BitTorrent は、ピアツーピアのファイル共有に基づくプロトコルであり、共有と共有に使用されます。 ダウンロード インターネット上のファイル。 トレントは、トレントに関するメタデータを格納するトレントファイル、またはトレントに関する情報を提供するマグネットリンクを使用してダウンロードできます。 トレントはBitTorrentやVuzeなどのクライアントを使用してダウンロードできますが、これらを使用することもあります ソフトウェアまたはP2Pプロトコル自体が、インターネットサービスプロバイダー(ISP)によってブロックされている可能性があります。 機関。 これは、多くの人がこの技術を使用して海賊版コンテンツを共有しているためです。これは、ちなみに違法です。 しかし、データを共有するためにBitTorrentプロトコルも使用する正当なユーザーはたくさんいます。 ISPまたは機関によって設定された制限がない場合でも、クライアントを使用せずにトレントファイルをダウンロードするためにこの方法を使用できます。 したがって、簡単な方法の1つは、ダウンロードする必要のあるトレントをキャッシュしてサーバーに保存するクラウドサービスを使用することです。 この方法を使用することには多くの利点があります。
- もちろん、トレントクライアントは必要ありません。
- Webブラウザを使用してファイルをダウンロードできます。
- ファイルがサーバーにキャッシュされると、シーダーがなくてもファイルをダウンロードできます。
- これらのサービスのほとんどは、高速のダウンロードを提供します。
このサービスを無料で提供しているが、ファイルサイズに制限があるいくつかのWebサイトを次に示します。
Seedrは、このサービスの新しいプロバイダーであり、無料枠でも有望な機能を提供します。 登録時に2GBのスペースを取得します。これは、友達を招待することで最大6GBまで増やすことができます。 Seedrにトレントを追加するには、最初にアカウントにログインします。 次に、トレントファイルまたはマグネットリンクを使用してトレントを追加します。 トレントがサーバーにキャッシュされたら、ダウンロードボタンをクリックしてトレントをダウンロードできます。

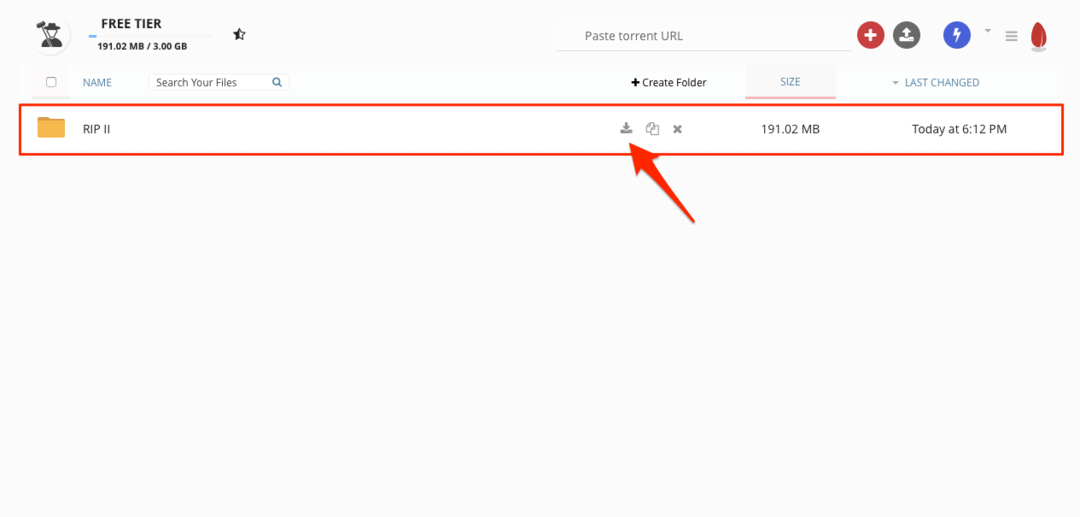
Bitportは新しいトレントクラウドストレージサービスでもあり、無料枠で2GBのファイルサイズ制限を提供します。 インターフェースは、前述のサービスと同様に、通常のユーザーにとってシンプルで使いやすいものです。 「新しいトレントの追加」フォームのトレントファイルまたはマグネットリンクを使用して、トレントを追加できます。 次に、ファイルをサーバーにダウンロードした後、そのトレントに移動するフォルダーを選択し、[このフォルダーをZIPファイルとしてダウンロード]をクリックしてコンピューターにダウンロードします。 サービスは良好ですが、ダウンロードトラフィックは100 MB /時間でしか再充電されず、特にダウンロードするトレントが複数ある場合は大きな欠点になります。
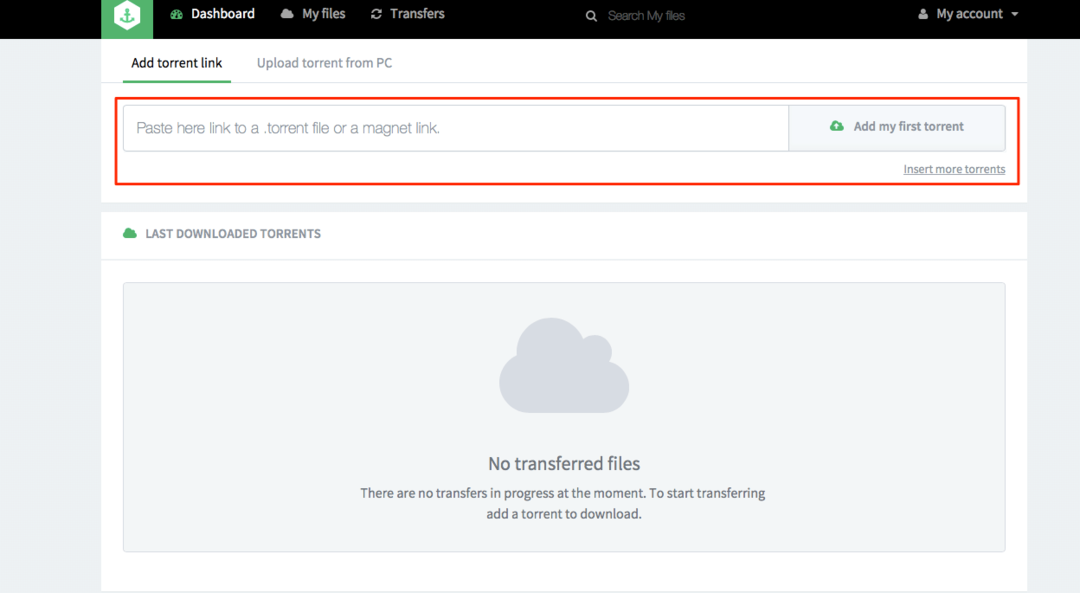


ZBIGZは、このタイプのサービスに無料利用枠オプションを提供する別のWebサイトです。 トレントファイルまたはマグネットリンクを使用して、トレントを追加できます。 トレントを追加したら、「ZIPとしてダウンロード」ボタンをクリックしてダウンロードできます。無料プランでは、サイズが1GB未満のトレントをダウンロードできます。 また、無料アカウントのダウンロード速度にも上限があります。 したがって、これらの欠点があるため、他の人が機能しない場合にのみ使用してください。

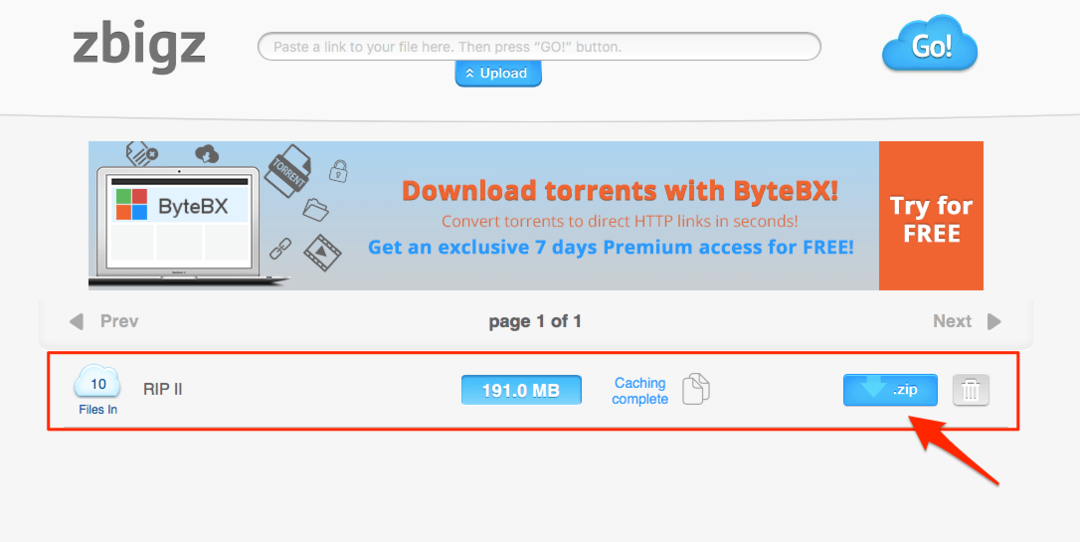
FileStreamはクラウドストレージ用のさらに別のWebサイトであり、無料アカウントには1GBのストレージ制限があります。 アカウントにトレントを追加するには、トレントファイルをアップロードしてから[ダウンロード]ボタンをクリックします。 ファイルがサーバーにコピーされたら、[ファイルのダウンロード]ボタンをクリックして同じものをダウンロードできます。 彼らのサービスは利用可能ですが、ウェブサイトは不格好なユーザーインターフェースを持っており、少し古風なものです。
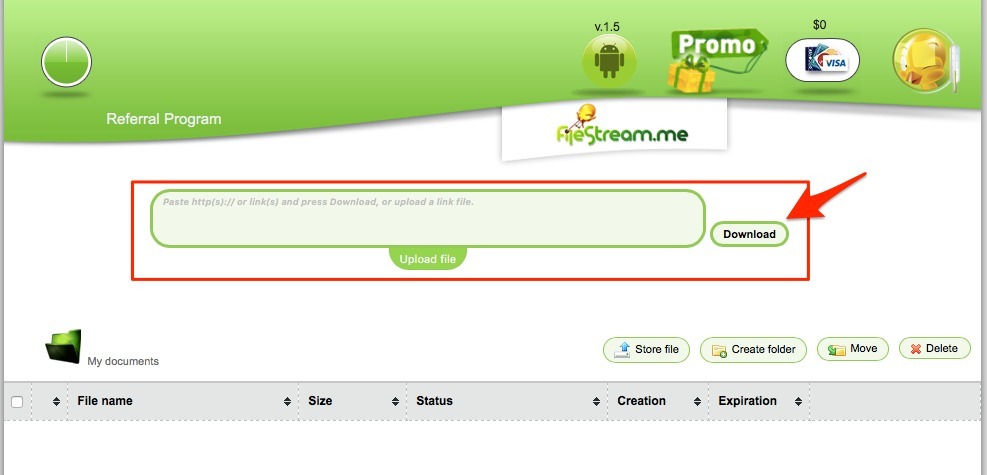

法的な問題が発生しないように、海賊版コンテンツのダウンロードにこれらの方法を使用しないでください。 この記事が、BitTorrentクライアントを使用せずにトレントをダウンロードするのに役立つことを願っています。


