
このソフトウェアは、ドライバーの稼働を維持するため、一般的なコンピューターエラーやハードウェア障害からユーザーを保護します。 3つの簡単なステップで今すぐすべてのドライバーをチェックしてください:
- DriverFixをダウンロード (検証済みのダウンロードファイル)。
- クリック スキャン開始 問題のあるすべてのドライバーを見つけます。
- クリック ドライバーの更新 新しいバージョンを入手し、システムの誤動作を回避します。
- DriverFixはによってダウンロードされました 0 今月の読者。
ほとんど全て ラップトップ 持ってる タッチパッド 入力デバイスとして、しかし多くのユーザーはを使用する傾向があります マウス ラップトップで マウス を使用するよりもはるかに簡単です タッチパッド. 多くのユーザーはタッチパッドよりもマウスの使用を好むため、本日は、マウスが接続されているときにタッチパッドを無効にする方法を紹介します。 ウインドウズ10.
Windows 10でマウスが接続されているときにタッチパッドを無効にするにはどうすればよいですか?
目次:
- 入力設定を変更する
- マウスの設定を確認する
- レジストリを編集する
- 最新のドライバーをインストールする
- SmartGestureアプリで使用してタッチパッドを無効にする
- キーボードショートカットを使用する
- レジストリを介してタッチパッドを無効にする
前述したように、多くのユーザーはノートパソコンの方が快適であるため、ノートパソコンでマウスを使用する傾向がありますが、マウスをノートパソコンに接続すると特定の問題が発生する場合があります。 多くの場合、タッチパッドは有効なままなので、入力中に誤ってタッチパッドに触れてポインタを動かす可能性があります。 これは小さな不便ですが、この問題を解決する方法はいくつかあります。
1. 入力設定を変更する

- 押す Windowsキー+ I 設定アプリを開きます。
- に移動 デバイス に移動します マウスとタッチパッド タブ。
- 見るべき マウスが接続されているときはタッチパッドをオンのままにします オプション。 このオプションをに設定します オフ.
- 設定アプリを閉じて、問題が解決したかどうかを確認します。
2. マウスの設定を確認する
- 押す Windowsキー+ X 開くには Win + Xメニュー 選択します コントロールパネル リストから。
- いつ コントロールパネル 開きます、に行きます ハードウェアとサウンド セクションを選択して選択します マウス.

- いつ マウスの設定 ウィンドウが開き、が表示されます。 ELAN または デバイスの設定 タブ。 それに切り替えます。
- 見つける 外部USBポインティングデバイスが接続されている場合は、内部ポインティングデバイスを無効にします オプションを選択して有効にします。
- クリック 適用する そして OK 変更を保存します。
Windows 10のタッチパッドの問題を解決する1つの方法は、マウスの設定を変更することです。 タッチパッドドライバが独自の設定をマウス設定に追加することがあるため、そこからタッチパッドを無効にできるはずです。
3. レジストリを編集する
このソリューションはSynapticsタッチパッドで機能するため、ラップトップに シナプティクス タッチパッド、あなたはこの解決策を試してみたいかもしれません。 このソリューションを実行すると、マウス設定でマウスを接続するときにタッチパッドを無効にするオプションが表示されるはずです。
レジストリを変更するとシステムが不安定になる可能性があるため、問題が発生した場合に備えてレジストリのバックアップを作成することをお勧めします。 レジストリに変更を加えるには、次の手順を実行します。
- 押す Windowsキー+ R と入力します regedit. 押す 入る またはをクリックします OK.

- いつ レジストリエディタ 開き、に移動します HKEY_LOCAL_MACHINESOFTWARESynapticsSynTPEnh 左ペインのキー。
- 右側のペインで、空のスペースを右クリックして、 新規> DWORD(32ビット値).

- 入る DisableIntPDFeature 新しいDWORDの名前として入力し、ダブルクリックしてプロパティを開きます。
- を選択 16進数 オプションを変更し、 値データ に 33. クリック OK.
- 閉じる レジストリエディタ PCを再起動します。
レジストリでこれらの変更を行った後、マウス設定でタッチパッドを無効にするオプションが表示されます。
4. 最新のドライバーをインストールする
最新のドライバがない限り、マウスが接続されているときにタッチパッドを無効にするオプションが利用できない場合があります。 この問題を解決するには、ラップトップの製造元のWebサイトにアクセスして、ラップトップ用の最新のドライバーのタッチパッドドライバーをダウンロードします。 最新のドライバーをダウンロードした後、次の手順に従って現在のドライバーをアンインストールします。
- 押す Windowsキー+ X 選択します デバイスマネージャ リストから。

- いつ デバイスマネージャ 開いて、あなたの場所を見つけます タッチパッド ドライバー、それを右クリックして選択します アンインストール.

- 可能な場合は、 このデバイスのドライバーソフトウェアを削除します をクリックします OK.
- ドライバを取り外したら、PCを再起動します。
- PCが再起動したら、最新のタッチパッドドライバーをインストールし、問題が解決するかどうかを確認します。
3.1ドライバーを自動的に更新する
タッチパッドドライバを自分でインストールしたくない場合は、それを実行する優れたツールがあります。
専用のソフトウェアを使用すると、ドライバーを自動的に更新し、間違ったバージョンのドライバーをインストールすることによって引き起こされるPCの損傷を防ぐことができます。 いくつかのテストの結果、私たちのチームは、これが最も自動化されたソリューションであると結論付けました。
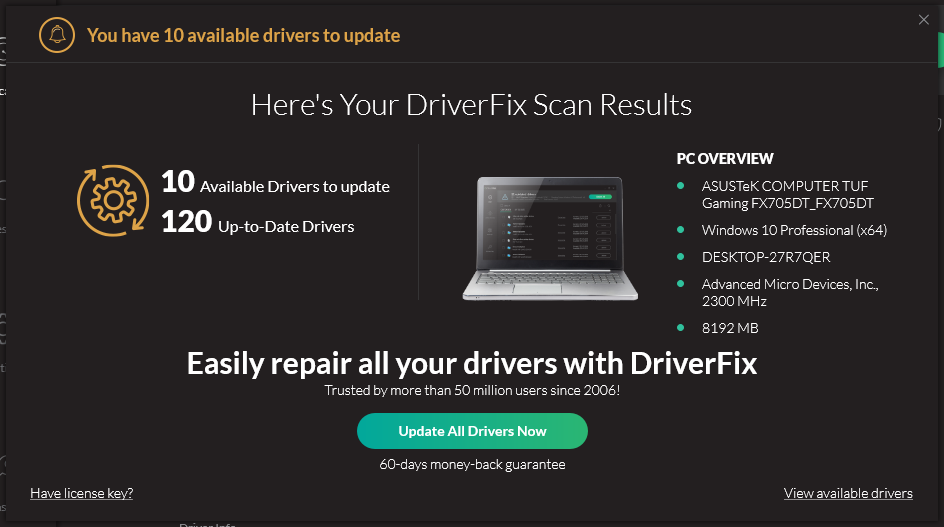 ほとんどの場合、PCのハードウェアと周辺機器の汎用ドライバーはシステムによって適切に更新されません。 汎用ドライバーとメーカーのドライバーには重要な違いがあります。各ハードウェアコンポーネントに適したドライバーバージョンを検索するのは面倒になる可能性があります。 そのため、自動アシスタントを使用すると、システムを見つけて、毎回正しいドライバーで更新することができます。強くお勧めします。 DriverFix.次の簡単な手順に従って、ドライバを安全に更新します。
ほとんどの場合、PCのハードウェアと周辺機器の汎用ドライバーはシステムによって適切に更新されません。 汎用ドライバーとメーカーのドライバーには重要な違いがあります。各ハードウェアコンポーネントに適したドライバーバージョンを検索するのは面倒になる可能性があります。 そのため、自動アシスタントを使用すると、システムを見つけて、毎回正しいドライバーで更新することができます。強くお勧めします。 DriverFix.次の簡単な手順に従って、ドライバを安全に更新します。
- DriverFixをダウンロードしてインストールします.
- ソフトウェアを起動します。
- 障害のあるすべてのドライバーが検出されるのを待ちます。
- DriverFixは、問題のあるすべてのドライバーを表示するようになりました。修正したいドライバーを選択するだけです。
- アプリが最新のドライバーをダウンロードしてインストールするのを待ちます。
- 再起動 変更を有効にするためのPC。

DriverFix
PCを危険にさらすことなく、PCコンポーネントドライバーを完全に機能させます。
ウェブサイトを訪問
免責事項:このプログラムは、いくつかの特定のアクションを実行するために無料版からアップグレードする必要があります。
5. SmartGestureアプリで使用してタッチパッドを無効にする
ASUSラップトップを使用している場合は、SmartGestureアプリからタッチパッドを無効にできるはずです。 これを行うには、次の簡単な手順に従います。
- を見つけます スマートジェスチャ アプリとそれを実行します。 スマートジェスチャアプリケーションは、 タスクバー、そこから簡単にアクセスできます。
- に移動します マウスの検出 タブとチェック マウスが接続されているときにタッチパッドを無効にする オプション。
- 変更を保存し、問題が解決したかどうかを確認します。
6. キーボードショートカットを使用する
タッチパッドを自動的に無効にするオプションが見つからない場合は、キーボードショートカットを使用してタッチパッドを手動で無効にしてみてください。 ASUSラップトップの場合、キーボードショートカットは次のようになります。 FN + F9、ただし、ラップトップでは異なる場合があるため、ラップトップの取扱説明書を確認することをお勧めします。
7. レジストリを介してタッチパッドを無効にする
一部のユーザーは、マウスの設定でタッチパッドを無効にするオプションがないことを報告しましたが、レジストリを編集することでこの問題を回避できます。 これを行うには、次の手順に従います。
- 開いた レジストリエディタ に行きます HKEY_CURRENT_USER>ソフトウェア> Elantech>その他の設定> DisableWhenDetectUSBMouse 左ペインのキー。
- から値を変更します 0 に 1 閉じます レジストリエディタ.
これらの変更を行った後、マウスをラップトップに接続するたびにタッチパッドが無効になります。 ご覧のとおり、このオプションは利用できませんが、次の手順で有効にできます。 このソリューションは、使用している場合にのみ適用されることに注意する必要があります ELAN タッチパッド。
8. ASUS SmartGestureを再インストールします
ユーザーによると、ASUS SmartGestureソフトウェアを再インストールするだけでこの問題を解決できます。 そのためには、まずPCからソフトウェアを削除する必要があります。 その後、ASUSのWebサイトに移動し、ASUS SmartGestureの最新バージョンをダウンロードしてインストールします。
その後、問題なくマウスが検出されたら、タッチパッドをオフにできるはずです。 さらに、一部のユーザーはATKパッケージをダウンロードしてインストールすることを提案しているので、それも試してみることをお勧めします。
タッチパッドとマウスの両方を同時に有効にすることは問題になる可能性がありますが、当社のソリューションの1つを使用するだけで、マウスを接続するときにタッチパッドを簡単に無効にすることができます。
よくある質問
これを設定して、Windows設定を自動的に実行することができます(Win + i) 上に示すように. Windows 10でタッチパッドをオフにする方法の詳細については、 クイックガイド 利用可能です。
Windowsの設定で設定する。 見て このガイドのステップ1 マウスを接続するときにタッチパッドを無効にする方法がわかります。
ASUS Smart Gestureソフトウェアを使用している場合は、再インストールするとオフにできます。 さらに、入力設定を確認してください このガイドのステップ1で説明したように.
タッチパッドを無効にすることができます このガイドに示されているように. それでも問題が解決しない場合は、レジストリエントリを変更してください DisableWhenDetectUSBMouse 上記のステップ7に示すように.
![完全な修正:Windows 10ブルースクリーンループ[スタック、再起動]](/f/6a305ecd20c72a2882c1caac052131b4.jpg?width=300&height=460)

