- PPTP(Point-to-Point Tunneling Protocol)は、最も古い既知のVPNプロトコルの1つです。
- ただし、しばらくの間存在しているにもかかわらず、PPTPは他のプロトコルよりも信頼性が低い可能性があります。
- たとえば、PPTPVPNがWindows10での接続を拒否する場合があります。
- 以下のガイドでは、PPTPVPNが接続されない場合の対処方法について説明します。

Windows 10 PPTP VPNが接続されない問題の適切な解決策を探していますか? あなたは正しい場所にいます。
PPTPは、Point-to-Pointトンネリングプロトコルの略です。 一方、PPTP VPNは、LANネットワークで使用されている最も古いプロトコルの1つです。 128ビット暗号化を利用し、WindowsOSと互換性があります。
一方、一部のWindows 10ユーザーは、PPTPVPNが接続されていないという問題を報告しました。 また、この問題は、LANやWANなどのコンピュータネットワークでもよく見られます。
私たちはあなたのためにいくつかの解決策を求めましたので、あなたがそれらを以下で通過することを確認してください。 さらに、コンパイルされたソリューションのいずれかでVPN接続の問題を修正できます。
私たちが推奨する5つの最高のVPN
 |
2カ年プランで59%オフ |  オファーを確認してください! オファーを確認してください! |
 |
79%オフ +2か月間無料 |
 オファーを確認してください! オファーを確認してください! |
 |
85%オフ! たったの1.99 $ 15ヶ月プランの月額 |
 オファーを確認してください! オファーを確認してください! |
 |
83%オフ(2.21 $ /月) +3か月間無料 |
 オファーを確認してください! オファーを確認してください! |
 |
76% (2.83$) 2年間の計画 |
 オファーを確認してください! オファーを確認してください! |
修正:Windows 10 PPTPVPNが接続しない
1. インターネット接続を確認してください
まず、インターネット接続を確認します。 これにより、アクティブなインターネット接続があるかどうかを判断できます。 たとえば、ブロードバンドデータサブスクリプションが使い果たされて問題が発生する可能性があります。 したがって、インターネット接続の他のモードを試して、それが機能するかどうかを確認できます。
または、ルーターをリセットするか、インターネット接続を再起動してから、Windows10マシンでVPNに接続することもできます。
その間、この修正を試してもエラーが発生する場合は、次の解決策に進むことができます。
2. 別のVPNソリューションを使用する
一部のVPNはPPTPを使用しなくなりました。 これは、PPTPが、SSTP、IKEv2、L2TP、OpenVPNなどの最新の接続プロトコルと比較して安全性が低いためです。
ただし、一部のVPNサービスプロバイダーは引き続きPPTP接続プロトコルを利用しています。 したがって、「Windows 10 PPTPVPNが接続されていない」問題を回避するためにそれらを試してみることをお勧めします。
非常に良い例の1つは プライベートインターネットアクセス、によって所有され、継続的に開発およびサポートされているVPNサービス Kape Technologies、CyberGhostを作成したのと同じ会社。
PIA WireGuard®、PPTP、OpenVPN、L2TP / IPSecテクノロジー、SOCKS5プロキシ、およびさまざまなVPNゲートウェイから選択する機能を備えています。

プライベートインターネットアクセス
WireGuard®、PPTP、OpenVPN、およびL2TP / IPsecテクノロジーを備えたこのVPNを、期間限定で割引価格で入手してください
3. 時間と場所を変更する
Windows 10 PPTP VPN、接続できない問題は、日付と時刻が正しくないことが原因である可能性もあります。 また、VPNサーバーの場所の「日付と時刻」がWindows10と異なる場合 日時、VPN接続の問題が発生する可能性があります。
時間を自動的に設定する方法は次のとおりです。
- Windowsキーを押して>選択 設定 >選択 時間と言語
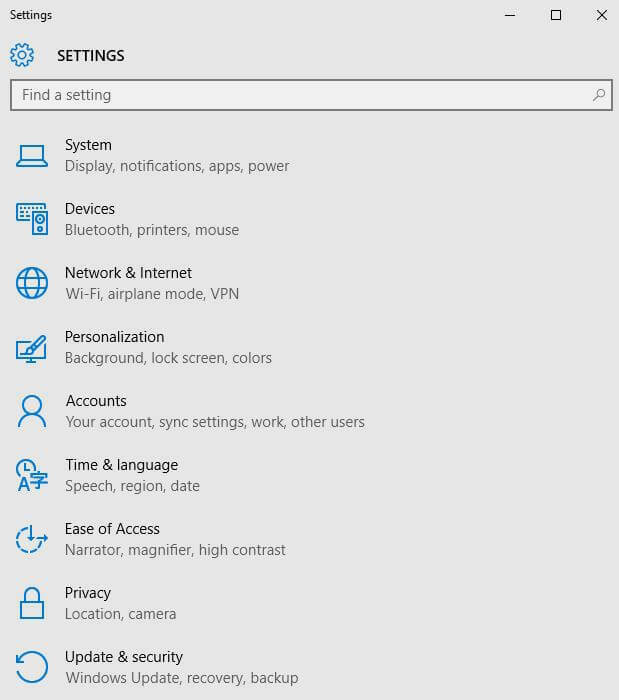
- オプションを切り替えます 時刻を自動設定 オンになっていることを確認します。
- ウィンドウを閉じて、PCを再起動します。
- PCを起動した後、Webブラウザを起動してから、Webサイトの起動を再試行してください。
Windows 10 PPTP VPNが接続されていないというエラープロンプトが続く場合は、次の解決策に進みます。
4. PCレジストリを修復する
無効なWindowsレジストリキー、不足しているDLL、さらには古いソフトウェアの残り物でさえ、Windows 10 PPTPVPNが接続されない原因となる可能性があります。 したがって、Windowsレジストリをクリーンアップする必要があります。
一方、SFCスキャンは、すべてのシステムファイルを検証し、問題のあるファイルを修正するWindows組み込みツールです。 WindowsのすべてのバージョンでSFCスキャンを実行する方法は次のとおりです。
- [スタート]に移動> cmdと入力>右クリック コマンド・プロンプト >選択 管理者として実行.
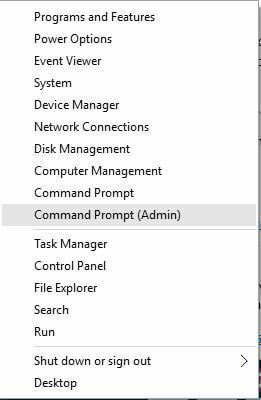
- ここで、 sfc / scannow コマンド。

- スキャンプロセスが完了するのを待ってから、コンピューターを再起動します。 破損したファイルはすべて、再起動時に置き換えられます。
5. ネットワークドライバを再インストールします
場合によっては、ネットワークドライバが古くなったり、破損したり、非アクティブになったりすることがあります。 したがって、Windows 10PCにネットワークドライバーを再インストールすることを検討してください。 ネットワークドライバを再インストールする方法は次のとおりです。
- [スタート]> [タイプ]に移動します デバイスマネージャ、Enterキーを押します。
- 見つける ネットワークアダプタ
- 利用可能なネットワークドライバーをアンインストールします。

- [アクション]> [ハードウェアの変更をスキャン]をクリックします
- プロセスが完了するのを待ちます。 (これにより、ドライバーが再インストールされます)
- 後でVPNに接続します
さらに、自動化されたソフトウェアを使用して、ネットワークドライバーを自動的に更新することもできます。
⇒DriverFixを入手する
それでもWindows10 PPTP VPNが接続されないというプロンプトが表示される場合は、以下の次のソリューションでVPNクライアントソフトウェアを再インストールすることをお勧めします。
6. VPNを再インストールします
Windows 10PCにVPNクライアントを再インストールする方法は次のとおりです。
- に移動 開始 > コントロールパネル
- 選択する プログラムをアンインストールする プログラムメニューの下

- プログラムのリストからVPNを見つけて、 アンインストール
- セットアップウィザードで、アンインストールが成功すると通知が表示されるので、をクリックします。 閉じる ウィザードを終了します。
- アンインストール後もVPNが利用可能としてリストされている場合は、次のURLにアクセスしてください。 開始 > 実行
- タイプ ncpa.cpl を押して 入る [ネットワーク接続]ウィンドウを開きます
- [ネットワーク接続]で、VPNというラベルの付いたWANミニポートを右クリックします
- 選択する 削除
- に移動 開始 >タイプ ネットワーク接続、を押します 入る. VPN接続を右クリックして、 削除 オプション。
- VPNを選択します。
- VPNが利用可能であることがわかった場合は、VPNを削除します。
完全にアンインストールしたら、後でWindows 10PCにVPNクライアントをインストールできます。 その間、PCに最新のVPNクライアントバージョンをインストールすることをお勧めします。
7. 最新のWindowsUpdateをインストールします
一部のVPNクライアントソフトウェアには、最新のWindows .NETFrameworkといくつかのWindowsコンポーネントが必要です。 これらのコンポーネントの一部がないと、 Windows 10 PPTPVPNが接続されていません エラーの問題。
さらに、最新のWindows Updateにより、PCのセキュリティ、パフォーマンス、および操作が改善されます。 したがって、最新のWindowsUpdateをインストールすることをお勧めします。
これを行う方法は次のとおりです。
- [スタート]に移動し、検索ボックスに「更新」と入力して、[ Windows Update 続行します。

- Windows Updateウィンドウで、更新プログラムを確認し、利用可能な更新プログラムをインストールします。
8. セキュリティプログラムを一時的に無効にする
いくつか ウイルス対策プログラムはVPNソフトウェアをブロックできます Windows10の場合。 したがって、VPNをウイルス対策保護設定から除外する必要があります。
WindowsDefenderでこれを行う方法は次のとおりです。
- WindowsDefenderセキュリティセンターを起動します
- さあ、 ウイルスと脅威の保護設定

- 除外を選択
- [除外を追加または削除]を選択します
- [除外を追加]を選択して、VPNクライアントソフトウェアを追加します
さらに、WindowsファイアウォールもPPTPVPNの接続を妨げる可能性があります。 したがって、Windowsファイアウォールの詳細設定でVPNを有効にする必要があります。
これを行う方法は次のとおりです。
- に移動 開始 >タイプ Windowsファイアウォールを通過するプログラムを許可する そしてヒット 入る キー
- クリック 設定を変更する オプション

- 今、をクリックします 別のプログラムを許可する
- 追加するVPNソフトウェアを選択するか、[参照]をクリックしてVPNソフトウェアを見つけ、[OK]をクリックします。
- VPNに接続できるかどうかを確認してください。
9. PPTPのルールを有効にする
Windows10でPPTPのルールを有効にする方法は次のとおりです。
- に移動 開始 > コントロールパネル
- さあ、 Windowsファイアウォール >選択 高度な設定

- 検索する ルーティングとリモートアクセス インバウンドルールとアウトバウンドルールの下。
- インバウンドルールの場合: 右クリック ルーティング そして リモートアクセス(PPTP-In)、 選択する ルールを有効にする.
- アウトバウンドルールの場合: 右クリック ルーティングとリモートアクセス(PPTP-Out)、 選択する ルールを有効にする.
10. PPTPVPN接続を手動でセットアップする
VPNサービスプロバイダーにPPTPアカウントの設定手順をリクエストし、その手順に従うこともできます。 または、Windows10コンピューターでPPTPVPNを手動でセットアップすることもできます。
ただし、VPNアカウントとインターネット接続が必要です。
PPTP VPNを手動で設定するには、次の手順に従います。
- 右クリック 開始 > 設定>クリック ネットワークとインターネット >クリック VPN.
- 今、クリック VPN接続を追加する 次に、ドロップダウンメニューをクリックします。
- Windows(組み込み)を確認し、をクリックします。 接続名 フィールド。
- VPN接続の名前を入力します。
- [サーバー名またはアドレス]フィールドをクリックして、サーバーのアドレスを入力します。
- VPNタイプの下のドロップダウンメニューをクリックして、 PPTP接続プロトコル.
- 次に、[サインイン情報の種類]の下のドロップダウンメニューをクリックし、サインイン方法にチェックマークを付けて、をクリックします。 セーブ.
- 接続するには、設定したVPNをクリックし、をクリックします。 接続する
また、VPNサービスプロバイダーは、VPNクライアントソフトウェアも提供します。 VPNクライアントソフトウェアをインストールし、プロンプトに従ってWindows10マシンにPPTPVPNをセットアップできます。
他の解決策を試しましたか? 以下にコメントしてお知らせください。質問がある場合は質問してください。 喜んで対応させていただきます。
よくある質問
PPTP VPNプロトコルは安全ではないか、少なくともSSTP、IKEv2、L2TP、OpenVPNなどの他の代替手段ほど安全ではありません。
現在使用されている他のVPNプロトコルと比較して、PPTPプロトコルはマルウェア攻撃に対して最も脆弱です。 それが理由です 優れたウイルス対策ツール このタイプの接続と組み合わせる必要があります。
利用可能な最高のPPTPVPNの1つは NordVPN.
![高CPUを引き起こすTiworker.exe [永久に修正]](/f/5252b8cfb036979cf1b892a885241f94.jpg?width=300&height=460)

![ICloudドライブがWindows10で同期されない[エキスパート修正]](/f/750548d9ed8def60ab5bdc99843b7c7c.jpg?width=300&height=460)