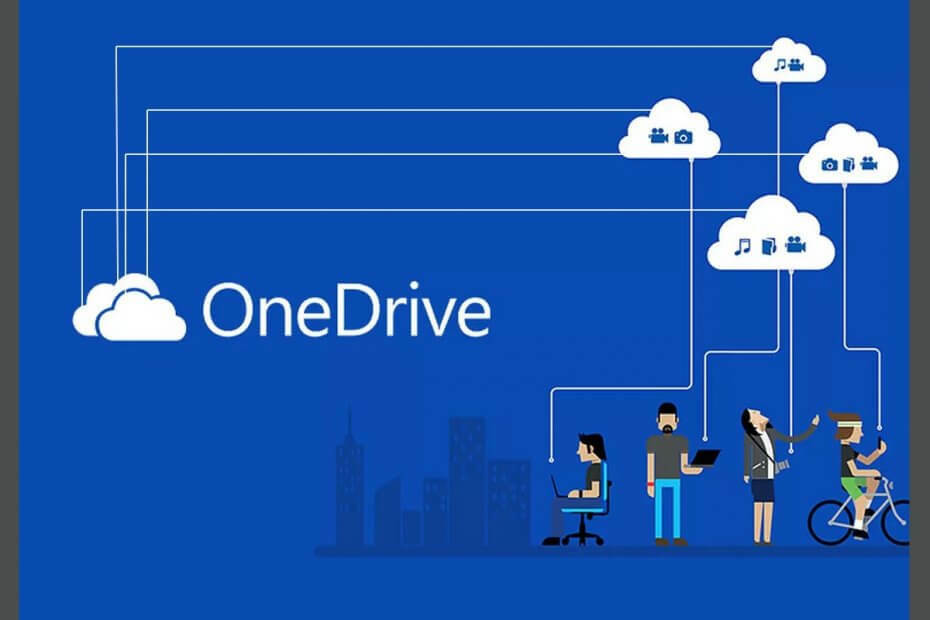
このソフトウェアは、ドライバーの稼働を維持するため、一般的なコンピューターエラーやハードウェア障害からユーザーを保護します。 3つの簡単なステップで今すぐすべてのドライバーをチェックしてください:
- DriverFixをダウンロード (検証済みのダウンロードファイル)。
- クリック スキャン開始 問題のあるすべてのドライバーを見つけます。
- クリック ドライバーの更新 新しいバージョンを入手し、システムの誤動作を回避します。
- DriverFixはによってダウンロードされました 0 今月の読者。
OneDrive同期エラーは、いくつかの理由で発生する可能性があります。 MicrosoftはOneDrivefor Businessに組み込みの修復ツールを提供していますが、すべてのエラーを修正できない場合があります。 そのようなバグの1つは、このドキュメントライブラリを同期しようとしたときにエラーが発生したことです。
何人かのユーザーが同様のエラーを報告しています Microsoftコミュニティ フォーラムも:
こんにちは。OneDriveforBusinessライブラリを同期しようとすると、このエラーが発生します。理由がわかりません。
あなたもこのエラーに悩まされているなら、これはあなたが必要とする記事です。 このガイドでは、OneDrive forBusinessとの同期の問題を解決するのに役立つトラブルシューティングのヒントをいくつかリストしました。
OneDriveでドキュメントライブラリの同期エラーを修正するにはどうすればよいですか?
1. OneDriveクライアントを更新します
1.1 Office365での更新

- 任意を起動します マイクロソフトオフィス のようなアプリ マイクロソフトワード
- クリック ファイル 選択します アカウント
- 下 Officeの更新、 クリック 更新オプション。
- 選択する 今すぐアップデート
- MicrosoftOfficeの更新プログラムがダウンロードおよびインストールされるのを待つ
- OneDriveを起動し、改善がないか確認します
1.2スタンドアロンインストーラーの更新

スタンドアロンインストーラーをインストールした場合は、更新を手動でインストールする必要がある場合があります。
- クリックしてください OneDrive タスクバーのアイコン
- 矢印アイコンをクリックして、非表示のアイコンを表示します
- パネルの上部で、更新が利用可能であると表示されているかどうかを確認します。
- 可能な場合は、アップデートをダウンロードしてインストールします。
- それが言うなら OneDriveは最新です、 手順をスキップします
更新プログラムをインストールした後、OneDriveクライアントを再起動する前にコンピューターを再起動します。
2. OneDriveキャッシュをクリアする

注意: これらの手順は、OneDrive forBusinessユーザー向けです。 OneDriveコンシューマークライアントではテストしていません。
- 同期されていないファイルのバックアップがあることを確認してください OneDrive フォルダ
- タスクバーの小さな矢印アイコンをクリックして、非表示のアイコンを表示します
- 右クリック OneDrive 選択します 同期を一時停止
- OneDriveアイコンをもう一度右クリックして、 OneDriveを閉じる
- タスクマネージャーを開き、すべてのMicrosoftOfficeプロセスを閉じます
- ファイルエクスプローラーを開き、次の場所に移動します。
C:UserstashreefAppDataLocalMicrosoftOffice - 次に、オフィスのバージョンを示す番号付きのフォルダをクリックします
- 次に、を開きます OfficeFileCache フォルダ
- OfficeFileCacheフォルダー内のすべてのファイルを削除します。
- フォルダ自体は削除せず、内部のファイルのみを削除します
- ファイルエクスプローラーを閉じてOneDriveクライアントを開き、改善点があるかどうかを確認します
3. OneDriveクライアントをリセットする
- クリック 開始 選択します 設定
- に移動 アプリ>アプリおよび機能
- OneDriveを検索する
- クリック OneDrive 次にをクリックします 高度な
- 下にスクロールしてクリックします リセット
- クリック リセット もう一度アクションを確認します
- または、リセットすることもできます OneDrive コマンドを実行する
- 押す Windowsキー+ R 開く 実行

- 次のコマンドを入力して、Enterキーを押します。
%localappdata%MicrosoftOneDriveonedrive.exe / reset - OneDriveを開き、改善がないか確認します。
設定アプリを開くのに問題がある場合は、この記事を参照して問題を解決してください。
ザ・ このドキュメントライブラリを同期しようとしたときにエラーが発生しました この問題は、OneDriveの古いバージョンまたはキャッシュの不良が原因で発生する可能性があります。 この記事の手順に注意深く従って、OneDrive同期の問題をすばやく修正してください。
このOneDriveエラーも発生しましたか? 以下のコメントセクションで、どのように修正したかを教えてください。
あなたが好きかもしれない関連記事:
- 修正:OneDriveの別のプログラムエラーによってファイルが開かれている
- これらの4つの簡単な方法でOneDrive同期の問題を修正します
- クラウドファイルプロバイダーがOneDriveでエラーを実行していません


