- Windows 10でAMDドライバーの更新を停止するには、コントロールパネルでデバイスのインストール設定を変更できます。
- または、MicrosoftShowまたはHideUpdates Troubleshooterを使用して、更新プログラムのアンインストールとインストールの停止を行うこともできます。
- この問題を解決するもう1つの簡単な方法は、ドライバーを削除して古いバージョンをインストールすることです。
- Windows 10によるグラフィックスドライバーの更新を停止する場合は、このガイドに記載されているすべての解決策に厳密に従うようにしてください。

このソフトウェアは、一般的なコンピューターエラーを修復し、ファイルの損失、マルウェア、ハードウェア障害からユーザーを保護し、最大のパフォーマンスを得るためにPCを最適化します。 3つの簡単なステップでPCの問題を修正し、ウイルスを今すぐ削除します。
- RestoroPC修復ツールをダウンロードする 特許技術が付属しています(特許が利用可能 ここに).
- クリック スキャン開始 PCの問題を引き起こしている可能性のあるWindowsの問題を見つけるため。
- クリック 全て直す コンピュータのセキュリティとパフォーマンスに影響を与える問題を修正する
- Restoroはによってダウンロードされました 0 今月の読者。
Microsoftは、ハードウェアベンダーがAMDを含むWindowsUpdateを介してドライバーの更新をプッシュすることを許可しています。 ただし、一部のユーザーは、ドライバー更新プログラムを手動でインストールすることを好む場合があります。 それで、Windows 10 AMDドライバーの更新を停止する方法はありますか?
新しいPCハードウェアで多くのテストを行う場合、ドライバーの自動更新により、さまざまなハードウェアでのテスト結果が変わる可能性があります。 技術に精通していない人でも、GPUドライバーの自動更新は依然として煩わしい場合があります。
AMDグラフィックカード用のGPUドライバーを手動でインストールすることを好む人の一人なら、これはあなたが必要とする記事です。 この記事では、Windows10でAMDドライバーが自動的に更新されないようにする方法を説明します。
AMDドライバーが自動的に更新されないようにするにはどうすればよいですか?
1. デバイスのインストール設定を変更する
- 押す Windowsキー+ S とタイプ 高度な. 選択する システムの詳細設定を表示する.

- を開きます ハードウェア タブをクリックし、 デバイスのインストール設定 ボタン。
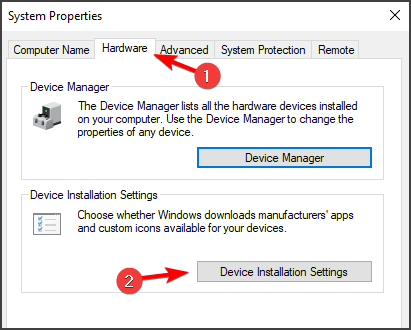
- 選択 いいえ(デバイスが期待どおりに機能しない可能性があります) オプション。

- クリック セーブ ボタンを変更します。 クリック はい UACによってプロンプトが表示されたとき。
- 次に、をクリックします 適用する そして OK 開いている他のシステムプロパティウィンドウに変更を保存します。
これは単純な解決策ですが、Windows 10AMDドライバーの更新を停止するのに役立つ場合があります。
2. 古いドライバーをアンインストールして再インストールします
- 押す Windowsキー+ X 選択します デバイスマネージャ.

- AMDドライバーを見つけて右クリックし、 ドライバをアンインストールします.
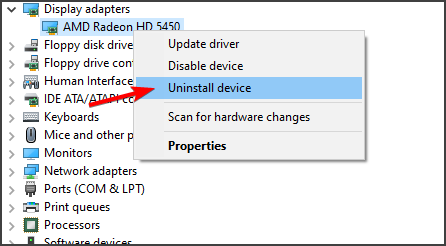
- 可能な場合は、 このデバイスオプションのドライバソフトウェアを削除します をクリックします アンインストール.

- ドライバをアンインストールしたら、PCを再起動する必要があります。
- AMDのWebサイトにアクセスして、古いバージョンのドライバーソフトウェアをダウンロードします。
これは永続的な解決策ではない可能性があり、Windowsは引き続きドライバーを自動的に更新する可能性があるため、もう一度繰り返す必要があることに注意してください。
IObitUninstallerなどの専用のアンインストーラソフトウェアを使用してAMDソフトウェアとドライバを削除することもできます。 このソフトウェアを使用すると、アプリケーションとそれに関連するすべてのファイルを削除できます。
⇒ IObitアンインストーラーを入手する
3. MicrosoftShowまたはHideUpdatesのトラブルシューティングを使用する
- MicrosoftShowまたはHideUpdatesTroubleshooterをダウンロードして実行します。
- クリック 更新を非表示.

- 次に、このツールを使用してブロックする更新を選択します。
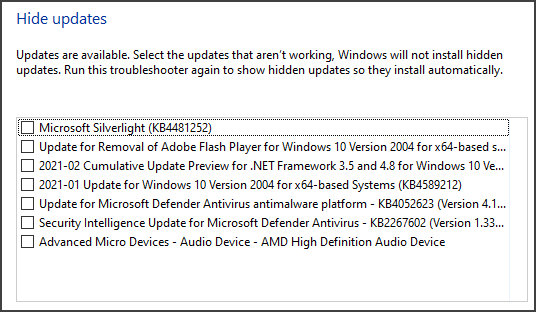
- 画面の指示に従ってプロセスを完了します。
このプロセスを機能させるには、この問題の原因となっている更新の正確な名前を知る必要があるため、最近インストールされた更新に注意してください。
それを念頭に置いて Wushowhide.diagcabが機能していません マイクロソフトがサーバーからこのツールを削除して以来、多くのユーザーにとって、サードパーティのソースから入手して更新をブロックするために使用することができます。
Windows 10 AMDドライバーの更新を停止するには、デバイスのインストール設定を変更するか、古いバージョンのドライバーを使用してみてください。
それでもこの問題が発生する場合は、ガイドを確認してください。 Windows10が特定のドライバーを自動更新するのをブロックする方法.
多くのユーザーが、そのガイドの解決策に従い、グループポリシー設定を変更することで、ドライバーの更新を停止したと報告しているので、ぜひ試してみてください。
これらのソリューションはあなたのために働きましたか? 以下のコメントセクションでお知らせください。
 まだ問題がありますか?このツールでそれらを修正します:
まだ問題がありますか?このツールでそれらを修正します:
- このPC修復ツールをダウンロードする TrustPilot.comで素晴らしいと評価されました (ダウンロードはこのページから始まります)。
- クリック スキャン開始 PCの問題を引き起こしている可能性のあるWindowsの問題を見つけるため。
- クリック 全て直す 特許技術の問題を修正する (読者限定割引)。
Restoroはによってダウンロードされました 0 今月の読者。
![Windows10でのAtibtmon.exeランタイムエラー[完全ガイド]](/f/abc91c6b7f6e64671e0c9e6901622d34.jpg?width=300&height=460)

