- Windows 10で利用できた一部の機能と調整は、Windows11では使用できなくなりました。
- ユーザーは現在、特定のオプションがシステムのデフォルトではない場合でも、同じ結果を得る方法を考え出そうとしています。
- 決して組み合わせる タスクバーの設定からアクセスできた機能は、もうありません。
- 同じ結果が必要な場合は、用意されている手順を使用して、Windows11システムを微調整できます。
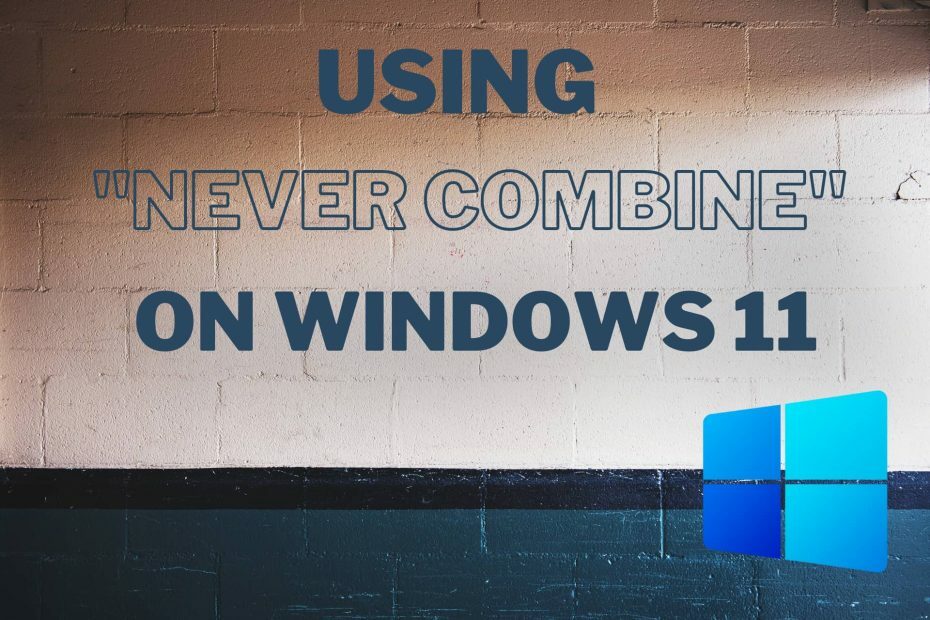
大きな反発があったので、水は少し落ち着いたようです。 マイクロソフト テクノロジー会社が新しいOSのために考えている変更の多くに不満を持っているユーザーから直面しました。
Windows 10で使用していた多くの機能やハックは機能しなくなるため、新しいものを探している人のために、適応期間があります。 Windows 11 経験。
ザ・ 組み合わせないでください アプリのウィンドウをグループ化しないようにするタスクバー設定の機能は、Insiderビルドでは機能しなくなりました。
ただし、システムを好みに合わせて微調整する方法を常に見つける技術に精通した人々がいるため、同じ結果を得るために使用できる方法がまだあります。
どうすれば使用できますか 組み合わせないでください Windows 11 OSでは?
古いやり方を利用したいと思っていた経験豊富なユーザーの1人は、自分でそれを利用して、そうする方法を見つけました。
なんとか同じ結果を得た後、 彼は自分のプロセスをソーシャルメディアに投稿しました、誰もがイニシアチブに挨拶した。
ただし、彼はこのアクションのリストを、それを試してみることをいとわない人のための免責事項から始めます。

同じ結果を得るには、次の簡単な手順に従ってください。
- デスクトップにPowershellとEdgeのショートカットを作成します。
- をインストールします Winaero Tweaker.
- Winaeroを開き、オプションを設定します クラシックタスクバーとスタートメニューを有効にする
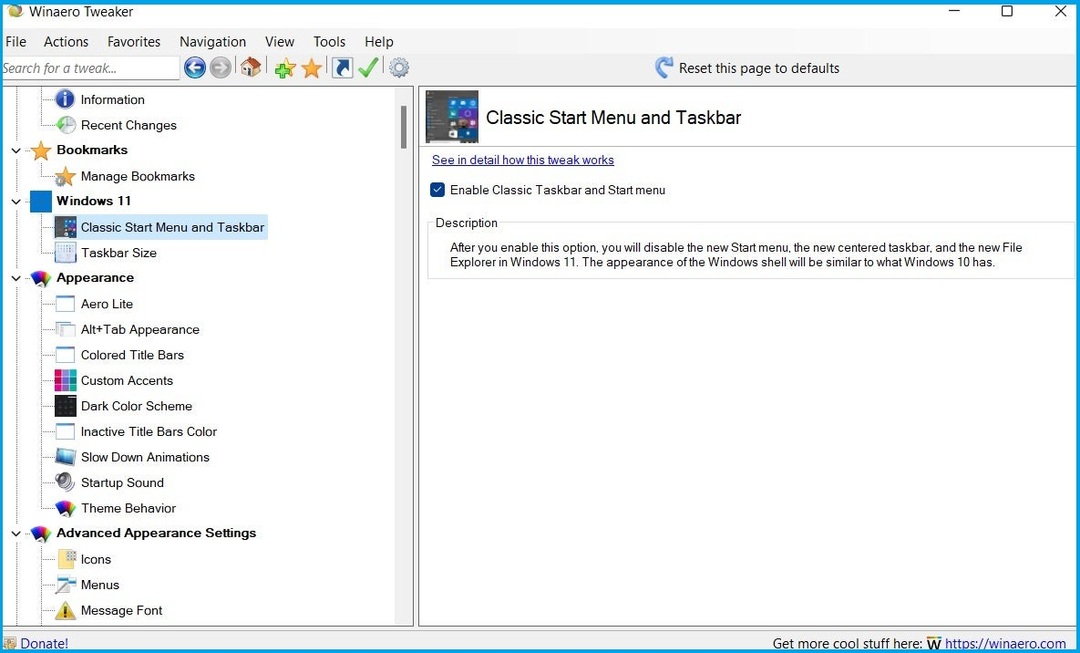
4. PCを再起動するか、ログアウトして、アカウントを再入力してください。
どうやら、これらの最初の手順を実行した後、タスクバーは変更されましたが、Windowsボタンは機能せず、日付、音量などはタスクバーに表示されません。
ただし、これは次の手順で解決できます。
5. Windows + Rを押して、次のコマンドを実行します。
シェル{05d7b0f4-2121-4eff-bf6b-ed3f69b894d9}
6. オプションを選択します システムアイコンをオンまたはオフにします すべてのオプションを有効にして、[OK]を押します。

7. Edgeを開き、Classicスタートメニューをインストールします。
8. タスクバーのボタンのグループ化を解除するには、PowerShellを管理者モードで実行して次のコマンドを実行します。
REG ADD "HKCU \ Software \ Microsoft \ Windows \ CurrentVersion \ Explorer \ Advanced" / v TaskbarGlomLevel / t REG_DWORD / d 29. PCを再起動します。

これはシステムのデフォルトオプションではないため、これらの調整を実行する前に、これを考慮に入れることをお勧めします。
ただし、この機能がWindows 10で慣れ親しんだものであり、Windows 11 Insiderビルドに含める必要がある場合は、上記の手順を使用できます。
このテクニックを試しましたか? 以下のコメントセクションで私たちとあなたの経験を共有してください。
![Windows 11用の5つの最高の付箋の代替品[2023リスト]](/f/38744f24876d1c0f15a2b0997ac42220.png?width=300&height=460)

