Windowsデバイスで一部のドキュメントを印刷しているときに、プリンターデバイスが一時停止しているように見え、印刷プロセスがコースの途中でスタックする場合があります。 通常、シングルタップで、プリンタは再び動作を開始します。 しかし、まったく再開できない場合はどうなりますか? 心配しないでください。 問題を解決するためにこれらの修正を簡単に実行できるいくつかの簡単な修正があります。
目次
修正1-プリンターが実際に一時停止していることを確認する
プリンターが実際に一時停止しているかどうかを確認できます。
1. まず、を押します Windowsキー+ R 一緒にキー。
2. 次に、このURIコマンドを入力して、「わかった“.
制御プリンター

3. デバイスとプリンターが開くと、プリンターのリストが表示されます。

4. 次に、プリンタを右クリックして、「印刷を一時停止" オプション。
このようにして、コンピューターで印刷操作を再開できます。
修正2–プリンターキューを開いてクリアする
プリンタ設定を開いて印刷キューを一時停止し、すべての印刷操作をクリアすることができます。
1. まず、を押します Windowsキー+ I 一緒にキー。
2. 次に、左側で「Bluetoothとデバイス“.
3. 次に、右側で「プリンターとスキャナー“.

4. 設定の右側に、インストールされているプリンタの完全なリストが表示されます。
現在使用しているプリンターを選択してください。

5. ここで、「印刷キューを開く“.

6. プリンタ設定ページで、「プリンターメニューバーの」。
7. 次に、「印刷を一時停止」オプションはオフになっています。
8. さらに、「すべてのドキュメントをキャンセルする」を押して、印刷操作をクリアします。

9. プロンプトが表示されます。 「はい」をクリックして、すべての印刷タスクをクリアします。
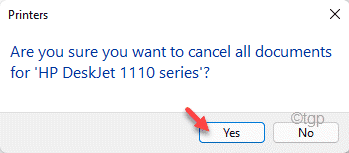
これにより、停止した印刷キューがクリアされます。
10. [設定]ページに戻り、[テストページを印刷する」を使用して、プリンタが正しく機能しているかどうかをテストします。

これにより、テストページが印刷されます。 プリンタで一時停止/再開の問題が発生することはもうありません。
修正3–プリンタースプーラーサービスを再起動します
ストップスタートを試すことができます
1. まず、Windowsアイコンをクリックして、「サービス“.
2. 次に、「サービス」を検索結果から。
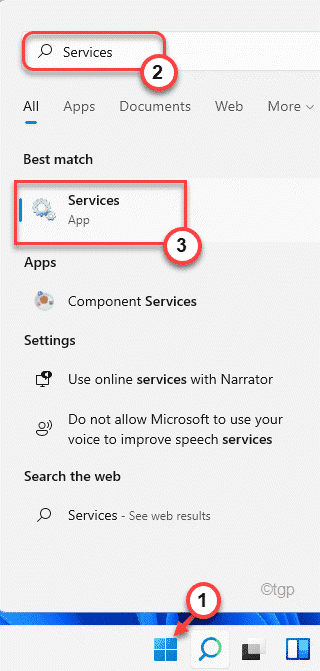
3. [サービス]ウィンドウが表示されたら、[スプールを印刷するr」サービス。
4. ここで、「プリントスプーラー」サービスと「やめる」を使用してサービスを停止します。
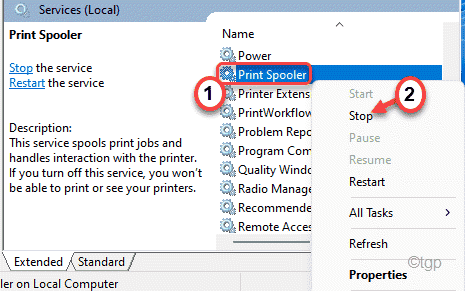
5. さらに、サービスをもう一度右クリックして、「始める」を使用して、サービスをすぐに開始します。

このように、Print Spoolerサービスを再起動すると、ご使用のプリンターで発生している一時停止/再開の問題が修正されます。
修正4–プリンターを手動で再開する
[HPプリンターユーザーのみ]
HPプリンターでは、「一時停止モード」にならないようにプリンターを微調整できます。
1. プリンタコンソールで、「一時停止」オプションは設定でオンになっています。
2. これで、プリンタのフロントコンソールに、物理的な「一時停止」ボタンがあります。
3. 「」を押して放します一時停止" ボタン。
これにより、プリンタが自動的に一時停止モードに移行しないようになります。
これだけで、直面している一時停止/再開の問題を解決できます。 ただし、これが機能しない場合は、プリンタの設定をもう少し調整する必要があります。
4. 次に、コンピューターを開きます。 タスクバーの隅にプリンタアイコンが表示されます。 単に、 ダブルクリック プリンタで設定を変更します。

5. プリンタ設定を開くと、印刷中のドキュメントのリストが表示されます。
一部のタスクが「一時停止」状態になっていることに気付くでしょう。
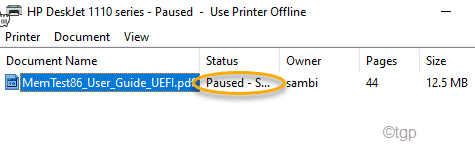
6. 「一時停止」印刷タスクをクリックし、「履歴書」をクリックして、印刷プロセスを続行します。

このようにして、このエラーに対処できます。
修正5–プリンターをアンインストールして再インストールする
何も機能しない場合は、プリンタデバイスをアンインストールして再インストールすると問題が解決するはずです。
1. まず、を押します Windowsキー+ X 一緒にキー。
2. 次に、「デバイスマネージャ“.
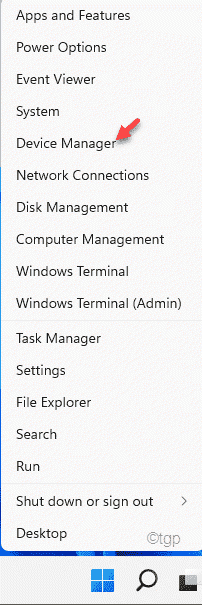
3. デバイスマネージャが開いたら、[印刷キュー]セクションを展開します。
4. 次に、プリンタを右クリックして、[デバイスをアンインストールします“.

5. 「」をクリックして、アンインストールプロセスを確認します。アンインストール“.

次に、[デバイスマネージャ]ウィンドウを閉じます。
再起動 あなたのコンピュータ。
再起動すると、デフォルトのプリンタドライバが自動的にロードされます。 それでも問題が解決しない場合は、いつでも最新のプリンタドライバをダウンロードしてインストールできます。


