新しいWindows11の導入により、ファイルまたはフォルダーの共有がこれまでになく簡単になりました。 ただし、すべての異なるコンピューターで共有されているフォルダーを追跡する場合は、少し注意が必要です。 この記事では、Windows 11、10でネットワーク内のすべての共有フォルダーを表示するための3つの簡単で効果的な方法について説明しました。
Windows11でネットワーク内のすべての共有フォルダーを表示する方法
あなたがそれをすることができる3つの方法があります。 これらは -
方法1-ファイルエクスプローラーを使用する
方法2–コンピューター管理の使用
方法3–コマンドプロンプトの使用
方法1-ファイルエクスプローラーを使用する
ネットワーク内のどのコンピューターと共有されているフォルダーを表示するための最良かつ最も簡単な方法は、ファイルエクスプローラーを使用することです。
1. まず、を押します Windowsキー+ E 一緒にキー。
2. 次に、「通信網" 左側の。 ここで、ネットワーク上のすべてのデバイスがロードされるのを待ちます。
3. [コンピュータ]セクションで、ネットワーク上に接続されているデバイスに気付くでしょう。
4. ただ ダブルクリック 共有しているフォルダを確認したいデバイス上。
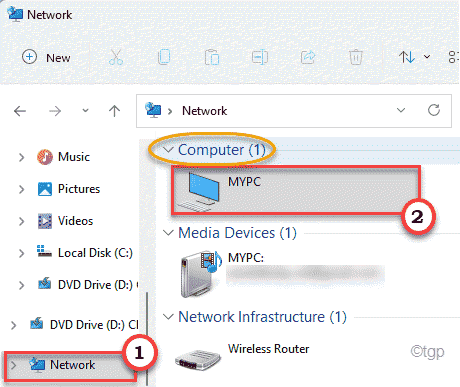
5. 右側には、チェックしているコンピューターを使用しているすべての共有ファイルとユーザーが表示されます。

方法2–コンピューター管理の使用
共有フォルダーを表示する最も効率的な方法は、コンピューターの管理を使用することです。
1. まず、を押します Windowsキー+ X 一緒にキー。
2. 次に、「コンピューター管理」を開いてください。
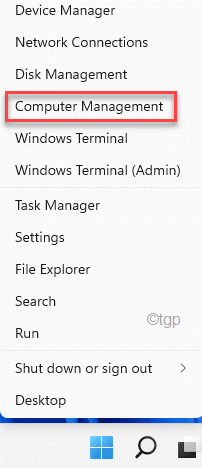
3. コンピュータの管理が開いたら、左側のこのパスに従ってください〜
システムツール>共有フォルダ>共有

4. これで、右側のペインに、すべての共有フォルダーが表示されます。
5. また、「フォルダパス‘, ‘説明‘, ‘クライアント接続‘.
6. 特定のフォルダのいくつかの設定を微調整したい場合は、次の方法で行うことができます。 ダブルクリック リストのフォルダにあります。

7. これらのフォルダが情報を共有していることを除いて、現在ネットワーク上で接続されているコンピュータを確認することもできます。
8. これを行うには、「セッション左側のペインから」。
これにより、中央のペインに接続されているコンピューターのリストが開きます。

9. 最後に、ネットワーク上のユーザーが使用しているファイルを確認する場合は、「ファイルを開く“.

このようにして、ネットワーク上で共有されているファイルやフォルダを簡単に確認できます。
方法3–コマンドプロンプトの使用
ネットワーク上の共有ファイルユーザーを表示する別の方法があります。
1. を押します ウィンドウズ キーボードからキーを押して、「cmd“.
2. 次に、「コマンド・プロンプト」をタップし、「管理者として実行」をクリックして、コマンドプロンプトターミナルを開きます。

3. 共有フォルダの情報を表示するには、ターミナルにこのコードを入力して、 入力.
ネットシェア

ここでは、他のユーザーと共有されているファイル/フォルダーに関するすべての必要な情報と、宛先およびその他のコメントに気付くことができます。
ファイル共有機能を無効にする方法
共有されているファイル/フォルダーを確認した後、システムのファイル共有機能を無効にすることをお勧めします。 これらの手順に従って簡単に行うことができます。
1. まず、を押します Windowsキー+ R 一緒にキー。
2. それで、 ペースト このコマンドをクリックして、「わかった“.
control.exe / nameマイクロソフト。 NetworkAndSharingCenter

3. 次に、「共有センターの詳細設定を変更する」をクリックします。

4. [ネットワークと共有センター]ウィンドウが開いたら、[プライベート」ネットワークセクション。
5. ここで、「ファイルとプリンターの共有‘. ただ チェック NS "ファイルとプリンターの共有をオフにする“.
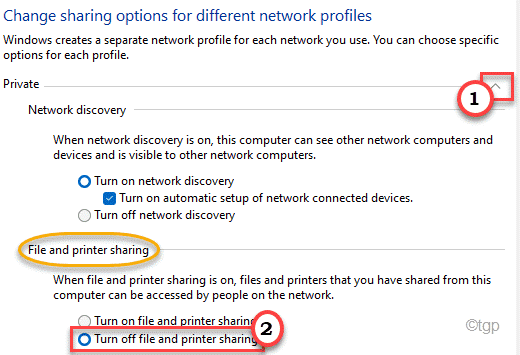
5. [すべてのネットワーク]セクションには、「パブリックフォルダの共有" 中心。
6. それで、 チェック NS "パブリックフォルダーの共有をオフにします(このコンピューターにログオンしているユーザーは引き続きこれらのフォルダーにアクセスできます)“.

7. 最後に「変更内容を保存」を使用して、これらの変更をコンピューターに保存します。

これにより、他のユーザーがコンピューターからファイルにアクセスできなくなります。