Microsoftは、ローカルアカウントではなく、Windows環境でMicrosoftアカウントを使用する傾向があります。 これは、MicrosoftアカウントがないとOSをインストールすることさえできないため、Windows11のすべての境界を超えました。 Microsoftアカウントにはいくつかの追加の同期機能がありますが、Windows11または10でMicrosoftアカウントをブロックまたは無効にする方法があります。
ノート –
WindowsでMicrosoftアカウントをブロックまたは無効にすると、Windowsの一部の機能にアクセスできなくなります。 いいね–同期クリップボード、Cortana検索など ただし、必要に応じて、システムにストアアプリをインストールできます。
Windows11または10でMicrosoftアカウントを無効にする方法
Microsoftアカウントをブロックするプロセスは、Windows11では非常に簡単です。 ローカルグループポリシーエディターを使用してポリシーを微調整する必要があります。
1. まず、を押します Windowsキー+ R 一緒にキー。
2. 次に、「gpedit.msc」をクリックし、「わかった“.

これにより、[ローカルグループポリシーエディター]ウィンドウが開きます。
3. さて、左側で、このように進みます、
コンピューターの構成> Windowsの設定>セキュリティの設定>ローカルポリシー>セキュリティオプション
4. 次に、右側で、「アカウント:Microsoftアカウントをブロックする" ポリシー。
5. 今、 ダブルクリック それにアクセスするためにそれに。

6. 次に、[ローカルセキュリティ設定]タブで、ドロップダウンをタップします。
ここでは、3つの異なるオプションがあります。 これらは -
NS。 このポリシーは無効になっています –これによりポリシーがオフになります。 Microsoftアカウントは通常どおり機能します。
NS。 ユーザーはMicrosoftアカウントを追加できません –システム上のユーザーは、新しいMicrosoftアカウントを追加することはできませんが、既にサインインしているアカウントを引き続き使用できます。 これは、Microsoftアカウントを追加したくない既存のMicrosoftユーザーに推奨されるオプションです。
NS。 ユーザーはMicrosoftアカウントで追加またはログオンできません –このオプションは、システムからのMicrosoftアカウントアクセスを完全にブロックします。 既存のMicrosoftアカウントを使用してシステムにログオンすることもできません。 ローカルアカウントのみを作成できます。
ドロップダウンリストからお好みのオプションを選択します。

7. 最後に、「申し込み" と "わかった」をクリックして、この変更を保存します。

次に、[ローカルグループポリシーエディター]ウィンドウを閉じます。 それで、 再起動 システム
これにより、変更が保存され、コンピューターのMicrosoftアカウントがブロックまたは無効になります。
Windows11または10でMicrosoftアカウントを有効にする方法
コンピュータの特定のポリシーを無効にする必要があります。
1. を開きます 走る ウィンドウとタイプ「gpedit.msc"、 打つ 入力.

2. [ローカルグループポリシーエディター]画面で、もう一度このファイルに移動します–
コンピューターの構成> Windowsの設定>セキュリティの設定>ローカルポリシー>セキュリティオプション
3. それで、 ダブルクリック 「アカウント:Microsoftアカウントをブロックする」にアクセスします。

4. 次に、ドロップダウンをクリックして、「このポリシーは無効になっています“.
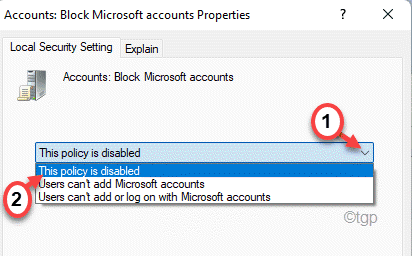
5. 次に、「申し込み" と "わかった」を押して変更を保存します。
[ローカルグループポリシーエディター]ウィンドウを閉じます。 再起動 システムを一度使用すれば完了です。 これで、必要に応じてMicrosoftアカウントを追加/作成し、そこからログオンできます。


