新しいデータが利用可能になったときに、Excelスプレッドシートの入力データ範囲を継続的に変更していますか? はいの場合、自己更新Excelチャートは大幅な時間の節約になります。 グラフは、Excelの事実に基づいて意思決定を行うのに役立ちます。 それらは、データと列を見つめることからの楽しい変化です。 また、改善が必要な場合に結果を表示できるようにすることで、意思決定プロセスを支援します。 データとチャートを処理することの難しさは、常にチャートに戻って新しいデータのためにそれを更新しなければならないことです。 Microsoft Excelでグラフを作成するのは困難に思えるかもしれませんが、簡単に行うことができ、自動的に更新されるグラフを作成することもできます。
この記事では、新しいデータを追加する必要があるときに自動的に更新されるExcelスプレッドシートでグラフを作成する方法について説明します。
自己更新チャートの作成に関連する手順
例を使用して、自己更新型のExcelスプレッドシートを作成する方法を示します。 このために、私は本屋で販売されたコピーの数を追跡するスプレッドシートを作成しています。
ステップ1:Excelスプレッドシートを作成する
1. Excelを開きます。 クリック ファイル>新規>空白のワークブックまたはテンプレート。
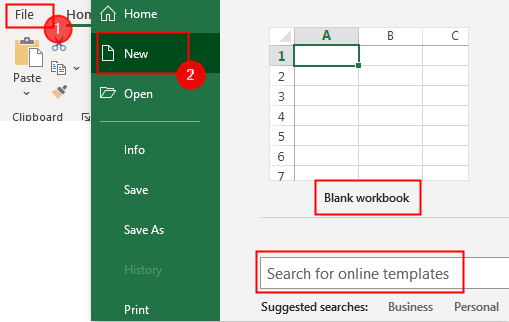
2. 次に、データの入力を開始し、スプレッドシートを作成します。 最終的なスプレッドシートは次のようになります。

ノート:データを入力したら、各列にヘッダーがあることを確認してください。 表とグラフのヘッダーは、データにラベルを付けるために重要です。
ステップ2:テーブルを作成します。
次に、ソースデータをテーブルにフォーマットする必要があります。 それをするために、
1. データ内のセルを選択し、後藤 表としてフォーマット、必要な形式をクリックします。
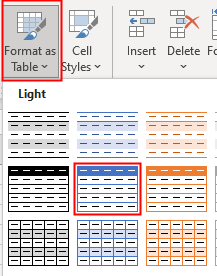
2. ポップアップウィンドウが表示されたら、そのままにして、クリックします。 わかった。

3. これで、ソースデータが次の表に変換されます。

ステップ3:チャートを挿入する
1. テーブル全体を選択し、goto 挿入>推奨チャート。
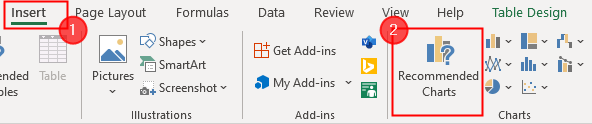
2. 必要なタイプを選択して、をクリックします わかった.
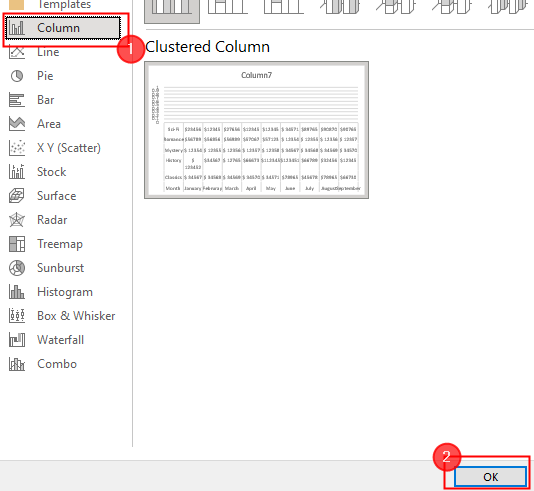
3. これで、グラフが作成され、テーブルの横に表示されます。
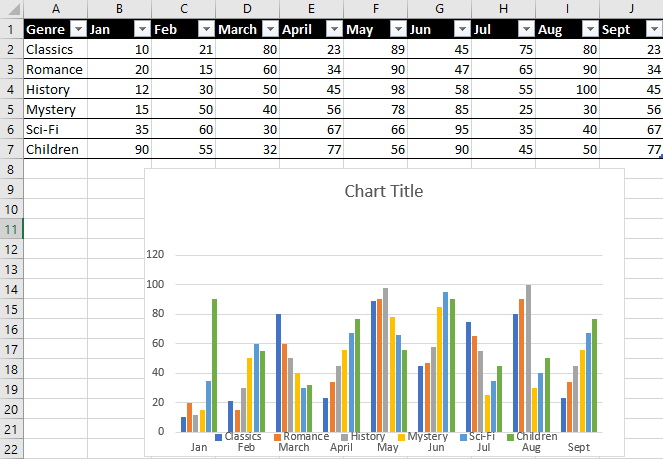
ステップ4:新しいデータを入力します
テーブルに新しいデータを追加することで、グラフがどの程度機能しているかを確認できます。 幸いなことに、これは手順の最も簡単なステップです。
既存のグラフの右側に別の列を追加するだけで、新しいデータを追加できます。 前の列の書式はExcelテーブルに保持されるため、日付はこれまでに入力した日付と自動的に一致します。
グラフのX軸は、新しいエントリに対応するようにすでに調整されているはずです。 これで、すべての新しいデータを入力でき、グラフは新しいデータで即座に更新されます。
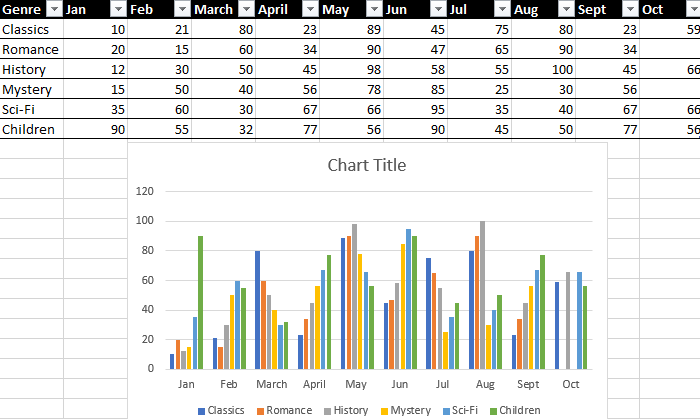
自動的に更新されて時間を節約するシートを作成する機能は、MicrosoftExcelの最も強力な機能の1つです。 これは、ここに示すように、基本的な自己更新チャートを作成するのと同じくらい簡単かもしれません。
それで全部です。
この記事が参考になることを願っています。 あなたの経験について以下にコメントしてください。
読んでくれてありがとう。


