Windowsは、アプリを無制限に制御できるというレガシーで知られています。 しかし、Microsoftは日々、ユーザーに自分のMicrosoftStore以外は何も使用しないように促しています。 このプロセスでは、一部のユーザーがサードパーティアプリケーションをコンピューターにインストールしようとしているときに、画面にこの「デバイスを更新する時間です」というエラーメッセージが表示されます。 同様のジレンマに直面している場合でも、心配する必要はありません。 この問題を解決するための迅速な解決策はほとんどありません。
目次
修正1-どこからでもアプリのインストールを許可する
MS Storeからのみアプリのインストールを制限すると、このエラーメッセージが表示されます。
1. まず、を押します Windowsキー+ I 一緒にキー。
2. 次に、「アプリ" 左側の。
3. 次に、「アプリと機能“.

3. 右側に、「アプリを入手する場所を選択する‘.
4. 次に、ドロップダウンアイコンをタップして、「どこでも利用可能なオプションのリストから」。

次に、[設定]ウィンドウを閉じて 再起動 あなたのコンピュータ。 システムを再起動した後、最初にインストールしようとしていたアプリをインストールしてみてください。 問題のステータスを確認してください。
修正2–最新バージョンのWindowsにアップグレードする
最新バージョンのWindowsをインストールしていない場合は、インストールして問題のステータスを確認してください。
1. まず、設定を開きます。
2. 次に、「Windows Update左側の端にある」。
3. 次に、右側で「ダウンロード中」ボタンをクリックして、最新バージョンのWindowsUpdateのコンピューターへのダウンロードを開始します。

次に、Windowsにコンピューターに更新プログラムをダウンロードさせます。 それはあなたのコンピュータにインストールされます。 再起動 アップデートをダウンロードした後のシステム。
修正3–MSIEXECを使用する
MSIEXECツールを使用して、コンピューターにmsiインストーラーをインストールできます。
1. まず、Windowsキーを押して「パワーシェル“.
2. 次に、「Windows PowerShell」をクリックし、「管理者として実行“.
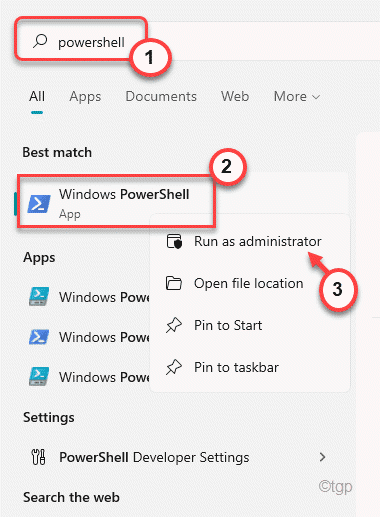
3. PowerShellが開くと、 タイプ このコマンドを必要に応じて変更し、 入力.
msiexec / i the_application_name.msi
[
ノート–「the_application_name」を、インストールしようとしているアプリケーションの名前のコードに含めます。
例–「webexapp.msi」をインストールしようとしたアプリケーション。
コマンドは〜になります
msiexec / i webexapp.msi
]

コマンドを実行すると、インストーラーウィンドウが開きます。 次に、画面の指示に従ってインストールプロセスを完了します。
修正4–SmartScreenプロセスを終了する
SmartScreenプロセスはバックグラウンドで実行され、システム上のマルウェアをチェックします。 アプリのインストールが制限される場合があります。
1. まず、を押します Windowsキー+ X 一緒にキー。
2. 次に、「タスクマネージャー」をクリックして、タスクマネージャを開きます。

次に、コンピューターでアプリケーションのインストールプロセスを開始します。 システムにエラーメッセージが表示されるまで待ちます。
3. もう一度タスクマネージャに移動します。
4. タスクマネージャが開いたら、「詳細" タブ。
5. 「smartsceeen.exe」プロセスがあります。 次に、プロセスを右クリックして、「タスクを終了する“.
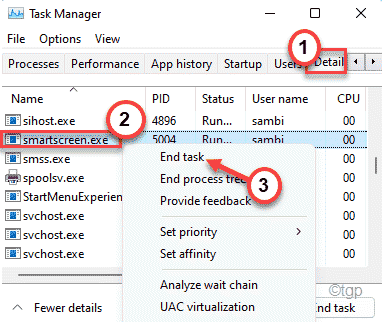
終了したら、それ以上の問題なしにアプリケーションをインストールできます。

![Windows 11 で電源スロットルを有効または無効にする [クイックステップ]](/f/f1d71f237c4b980d503b4d85b118583f.png?width=300&height=460)
