オペレーティングシステムの環境に関する情報は、環境変数に保存されます。 実行するプログラムやプロセスごとに異なる設定が必要です。 Windowsは、単一のコンピューター上のすべてのプログラムとプロセスが、必要な環境にアクセスできるようにする必要があります。 このデータには、オペレーティングシステムのパス、オペレーティングシステムで使用されているプロセッサの数、一時ファイルの場所などの詳細が含まれています。 要するに、環境変数は単なるデータ保存メカニズムです。 この記事では、環境変数がどのように機能するか、およびそれらを適切に追加、変更、削除する方法を学びましょう。
目次
環境変数とは何ですか?
環境変数は動的に指定された値であり、コンピュータープロセスの動作に影響を与える可能性があります。 それらはデータを保存し、プロセス環境のコンポーネントです。 たとえば、WINDIR環境変数は、Windowsインストールディレクトリの場所を指定します。 変数のこの値は、Windowsオペレーティングシステムファイルが保存されている場所を決定するためにプログラムで使用できます。 最も一般的で重要な環境変数には、WindowsのPATH、HOMEPATH、およびUSERNAMEがあります。 これらの変数はすべて、システムユーザーまたはプロセスがいつでもアクセスできる値を格納します。
Windowsのコマンドプロンプトで、ユーザーは次のように入力するだけです。 ” echo%Environment変数名%”、および Windows Powershell、ユーザーは簡単に入力できます ” $ env:環境変数名”、 変数を知り、表示します。
環境変数の設定
環境変数を使用および設定するには、システム管理者から許可を取得し、特権を持っている必要があります。 したがって、システム管理者に通知し、システム管理者でない場合は、システム管理者の助けを求める必要があります。 これらの権限を取得したら、以下の手順に従って環境変数を設定します。
ステップ1:同時に押す ” Windows + R” とタイプ ” sysdm.cpl”。

ステップ2:に移動します 詳細>環境変数。

ステップ3:環境変数パネルが画面に表示されます。 2種類の変数を観察できます
- ユーザー変数:現在または特定のユーザーの環境変数を変更する場合に使用します。
- システム変数:システム全体の変更が必要な場合に使用します。

環境変数を設定する方法を理解するために、例を見てみましょう。 Audacityをインストールし、そのパスを環境変数(EV)に追加したい
ステップ1:をクリックします 新しい EVを作成するには、[ユーザー変数]の下にあります。

ステップ2:新しいユーザー変数ボックスが開きます。 タイプ AUDACITY 変数名で。

ステップ3:次に、をクリックします ディレクトリを参照 Audacityがインストールされている場所を選択します。

ステップ4:これにより、変数値にパスが入力されます。 最後に、をクリックします わかった。
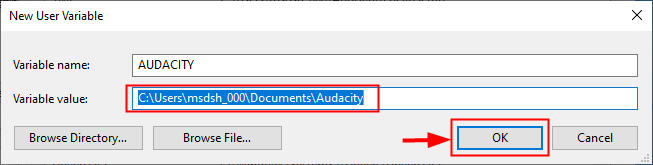
ステップ5:これにより、という新しいEVが作成されます AUDACITY 以下のように表示されます。

環境変数の変更
ステップ1:「」と入力します 環境を編集する 検索バーで」をクリックし、をクリックします アカウントの環境変数を編集します。

ステップ2:をクリックします 環境変数。

ステップ3:変更する変数を選択して、をクリックします " 編集".

手順4:[環境変数の編集]パネルが開きます。 ここで、必要に応じて変数値と名前を変更して、をクリックすることができます わかった.
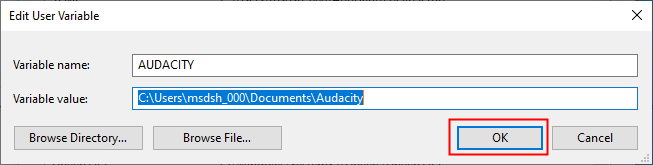
ステップ5:特定のEVを選択してをクリックすることにより、環境変数を削除することもできます。 " 消去"。

WindowsPATH変数
Windows PATH変数とは何ですか?
PATH変数は、コンピュータのプログラムとコマンドの単なる名簿です。 PATH変数のコマンドラインインターフェイスから起動するコンピューター上の新しいソフトウェアのアドレスを指定する必要があります。
Windowsは、プロセスの一部として特定のコマンドのアドレスを探します。 コマンドラインからコマンドを発行すると、Windowsは最初に現在のディレクトリでコマンドを検索します。 オペレーティングシステムが現在のディレクトリでそれを見つけることができない場合、PATH変数でアドレスを探します。
PATH変数に追加するにはどうすればよいですか?
以下の手順に従って、WindowsでPATHを変更します
ステップ1:タイプ ”編集Env“ 検索バーで、をクリックします アカウントの環境変数を編集します。

ステップ2:をクリックします 環境変数。

ステップ3:をクリックします PATH変数 システム変数の下で、をクリックします 編集。

手順4:[環境変数の編集]ウィンドウが開きます。 今、をクリックします 新しい 追加する新しいパスを追加します。 最後に、をクリックします わかった。

注:これに加えて、編集、並べ替え、削除など、さらに多くの変更を行うこともできます。
ステップ5:あなたはする必要があるかもしれません 再起動 変更が反映され、システムがすべてのアプリがこのPATHの変更で実行されていることを確認するようにシステムを設定します。
最後に、PATH変数はシステム内のユーザーごとに異なることに注意してください。 その結果、複数のユーザーが、各フォルダーの変数を変更することなく、異なるフォルダーを一覧表示できます。 すべてのユーザーがツールを利用できるようにする場合は、システム変数のPATH変数を変更する必要があります。
これはすべて、Windowsで環境変数を使用することに関するものです。
この記事が参考になることを願っています。
以下にコメントして、あなたの経験を教えてください。
ありがとうございました。


