Windowsオペレーティングシステムのデフォルトブラウザである有名なInternetExplorerの旅は、Windows11の導入で終わります。 Microsoftは、古くからあるブラウザを無効にし、より高速で洗練されたChromiumベースのMicrosoftEdgeブラウザに置き換えました。 新しいWindows11システムでInternetExplorerにアクセスしますか? 残念ながら、Windows10のようにInternetExplorerアプリにアクセスすることはできませんが、Windows11でInternetExplorerを有効にして使用できることは確かです。
Windows11でInternetExplorerを有効にして使用するにはどうすればよいですか?
InternetExplorerはMicrosoftEdgeブラウザーに統合されています。 だから、あなたは IEモード MicrosoftEdgeに組み込まれています。 このようにして、EdgeでIEにアクセスできます。
ステップ1-EdgeでIEモードを有効にする
MicrosoftEdgeでIEモードを有効にする必要があります。
1. まず、コンピューターでMicrosoftEdgeを開きます。
2. 開いたら、右上隅にある3ドットメニューをタップします。
3. 次に、「設定」にアクセスします。

3. 次に、左側で「デフォルトブラウザ“.
4. 右側には、InternetExplorerの設定があります。
5. 「InternetExplorerモードでサイトを再読み込みできるようにする" に "許可する“.
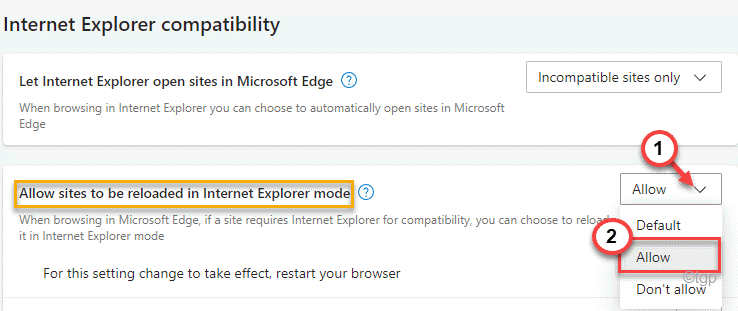
6. 最後に、「再起動」をクリックして、コンピューターでMicrosoftEdgeを再起動します。

それでおしまい! MicrosoftEdgeページはInternetExplorerモードまたはIEモードで再読み込みできます。
ステップ2–EdgeのIEモードでサイトを追加する
IEモードでアクセスしたいページを追加する必要があります。 したがって、これらのページはInternetExplorerモードで自動的に開きます。
1. まだ開いていない場合は、Edgeブラウザを開きます。
2. 次に、右側の3ドットメニューをクリックします。
3. 次に、「設定」にアクセスします。

4. 右側には、「InternetExplorerモードのページ" セクション。
5. 次に、「追加」をクリックして、IEモードでアクセスするページを追加します。
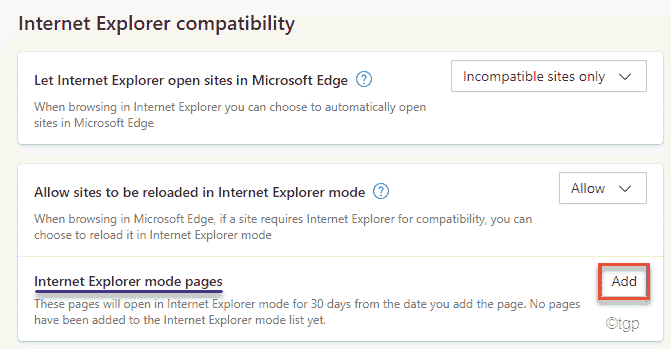
6. 今、 コピーペースト [ページを追加]パネルでアクセスするウェブサイト。
7. 最後に、「追加」を使用してWebサイトを追加します。
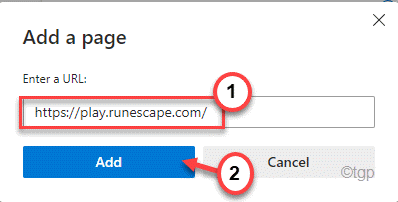
8. 同じプロセスを繰り返して、IEモードでアクセスする他のWebサイトを追加します。
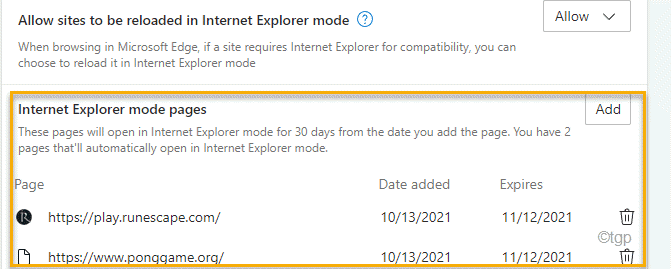
完了したら、新しいタブを開き、リストに入力したWebサイトにアクセスします。
ステップ3–IEモードでサイトを開く
これで、Edge内のメニューから直接InternetExplorerでサイトを開くことができます。
1. システムでEdgeブラウザを開きます。
2. 次に、IEモードで開くWebページのリストに追加したWebページのいずれかにアクセスします。
3. ウェブサイトが読み込まれたら、右隅にある3つのドットのメニューをタップし、[InternetExplorerモードでリロード“.
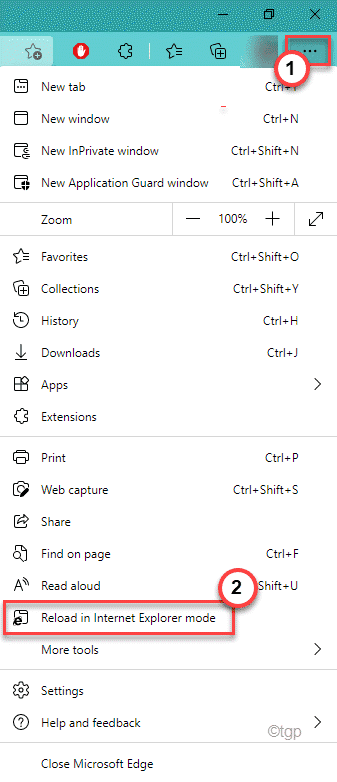
それでおしまい! これで、WebサイトはInternetExplorerでの読み込みに使用されたものとまったく同じように読み込まれます。
オプションのステップ –
ここで、リストされているWebサイトをIEモードで開かないようにしたい場合があります。 WebページのリストからWebサイトを削除する方法があります。
1. Edgeブラウザーを開いた後、3ドットのマヌーをタップし、「設定“.

2. 次に、左側で「デフォルトブラウザ“.
4. 右側には、追加したWebページを含むInternetExplorerの設定が表示されます。
5. 単に、をタップします ごみアイコン それを削除するためにウェブサイトの横にあります。
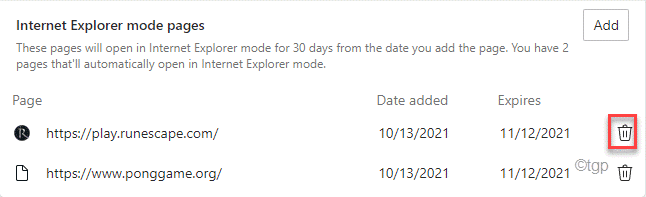
その後、これが機能するかどうかを確認します。
IEでWebサイトを自動的に開く方法
デフォルトでは、InternetExplorerですべてのWebサイトを開くことができます。 ただし、一部の新しいWebサイトは正しく機能しない場合があります。
1. MicrosoftEdgeを開きます。
2. それで、 ペースト アドレスバーのこの場所でEを押しますNSデフォルトのブラウザ設定を開きます。
edge:// settings / defaultBrowser
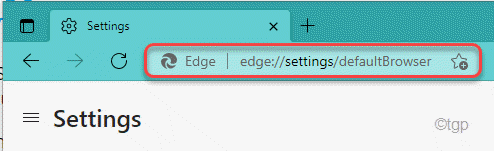
3. これで、右側に「InternetExplorerにMicrosoftEdgeでサイトを開かせる」設定が表示されます。
〜から選択できる3つの設定があります
NS。 一度もない –これにより、IEはEdgeブラウザーでWebサイトを開くことができなくなります。
NS。 互換性のないサイトのみ –このオプションを使用すると、Edgeブラウザーは、Edgeブラウザーを使用して互換性のないWebサイトのみを開くことができます。
NS。 常に(推奨) –用語が示すように、これによりInternetExplorerですべてのWebサイトが開きます。 ただし、一部の新しいWebサイトは、Edgeで正しく機能しなくなる場合があります。
設定を「常に(推奨)」モード。
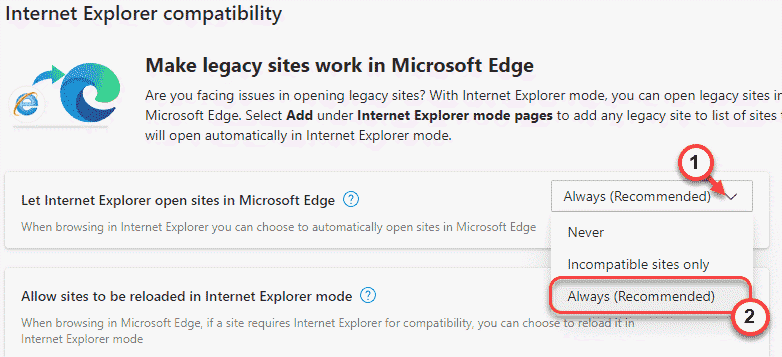
[設定]ウィンドウを閉じます。 必要なWebサイトにアクセスします。 InternetExplorerに読み込まれます。


