ショートカットが必要ないものは何もありません。 Windowsアプリケーションも例外ではありません。 頻繁に使用するアプリケーションのデスクトップショートカットを作成することは、最も重要なニーズの1つと見なされています。 しかし、新しいWindows 11 UIを使用すると、ショートカットの作成などの基本的なことでも、少し注意が必要になる可能性があります。 行き詰まったと感じたら、ためらわないでください。 私たちはあなたのために完璧なソリューションを揃えています。
目次
方法1:アプリケーションをドラッグアンドドロップするだけ
これは、すべての方法の中で最も単純です。 ほとんどのアプリケーションでは、この方法に従うだけでデスクトップショートカットを作成できます。
手順1:デスクトップを使用していることを確認します。 クリック Windowsスタート アイコン。

ステップ2:次のように、をクリックします すべてのアプリ のボタン 右上隅 ウィンドウの。

ステップ3:デスクトップショートカットを作成するアプリケーションを参照して見つけます。
アプリケーションをクリックし、ドラッグしてデスクトップにドロップします.
![3 [ドラッグアンドドロップ最適化]をクリックします](/f/5b2f30a13bfe1005ef804e8c31a1e247.png)
ステップ4:それだけです。 デスクトップショートカットの準備ができました。

方法2:スタートアップメニューフォルダからショートカットを作成する
外部ソースからダウンロードしてインストールするアプリケーションの場合、つまり、 いいえ Windowsストアから、ショートカットがWindowsの起動メニューフォルダーに作成されます。 これらのショートカットを使用して、デスクトップショートカットを作成できます。 Windows Storeからインストールしたアプリケーションの場合、この方法は機能せず、方法3に進む必要があります。
読んだ: 外付けドライブからWindows10最新アプリをインストールして実行する
ステップ1:まず、をクリックします Windowsスタート アイコン。
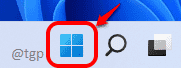
ステップ2:次のように、 右上隅、を見つけてクリックします すべてのアプリ ボタン。

ステップ3:アプリのリストから、デスクトップショートカットを作成するアプリを見つけて、 右クリック その上に。 次は、をクリックします もっと オプションしてからオン 開いているファイルの場所 オプション。

ステップ4:上記のステップに従うと、[スタート]メニューフォルダーが開きます。 今すぐアプリを右クリックします. 右クリックのコンテキストメニューから、をクリックします その他のオプションを表示.

ステップ5:次のように、をクリックします ショートカットを作成する 展開するメニューからのオプション。

ステップ6:次のショートカット作成確認ウィンドウが表示されたら、ボタンをクリックします はい.

あなたのショートカットはあなたのデスクトップであなたを待っています。
方法3:アプリケーションフォルダから
Windows Storeアプリケーションの場合、スタートアップメニューフォルダーにそのようなアプリのショートカットが作成されないため、上記の方法は機能しません。 その場合は、次の手順を試して、デスクトップショートカットを正常に作成できます。
ステップ1:を見つけてクリックします 検索アイコン タスクバーで。
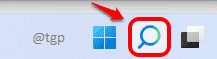
ステップ2: cmdと入力します と クリック オン コマンド・プロンプト 検索結果から。
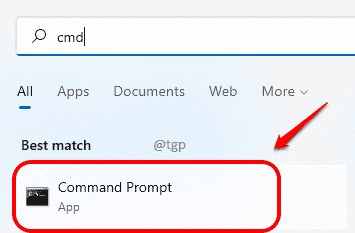
手順3:コマンドプロンプトが開いたら、 次のように入力します ヒット 入力 鍵。 これにより、アプリケーションフォルダが開きます。
エクスプローラーシェル:AppsFolder
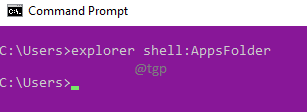
ステップ4:ショートカットを作成するために必要なアプリケーションを参照して見つけます。 それを右クリックします をクリックします ショートカットを作成する オプション。
![15右クリック[ショートカットの最適化を作成]](/f/c8ffc697ea1b3032632b0baf161a9f97.png)
ステップ5:をクリックします はい ショートカット作成確認ウィンドウが開いたらボタンを押します。
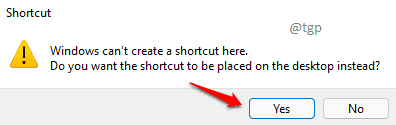
それでおしまい。 新しいショートカットを使用する準備が整いました。
この記事がお役に立てば幸いです。


