Windows + Shift + S ショートカットキーを使用すると、ユーザーはMicrosoftOneNoteのスクリーンショットを撮ることができます。 ユーザーが好みのスクリーンショットのタイプ(長方形、全画面、部分的なスクリーンショット)を事前に決定できるため、これは最も便利なスクリーンショットのショートカットです。 しかし、もし Windows + Shift + S キーが機能しなくなりますか? これは、SnippingToolのショートカットキーとOneNoteキーボードショートカットの競合が原因で発生します。
回避策 –
1. USBコントローラがシステムに接続されている場合は、システムからプラグを抜くか、取り外します。 次に、プラグを差し込むか、再度接続します。
2. 再起動 システムを確認して、もう一度確認してください。
[
ノート –
Snip&Sketchは、Windows11のSnippingToolにリブランドされました。
]
目次
修正1-OneNoteホットキーを変更する
このショートカットを別のショートカットに微調整するために使用できるレジストリハックがあります Windows + Shift + Z.
1. まず、を押します Windowsキー そして書く"regedit“.
2. 次に、「レジストリエディタ」を検索結果から。

警告 –レジストリエディタは、システムの機密性の高い場所です。 コンピューターで新しいキーを作成および変更する前に、コンピューターのレジストリのバックアップを作成するように要求します。
レジストリエディタを開いた後、「ファイル“. 次に、「書き出す」を使用して、システム上の既存のレジストリキーをバックアップします。

3. 次に、コンピューターでこの場所に移動します–
HKEY_CURRENT_USER \ Software \ Microsoft \ Office \16.0\ OneNote \ Options \ Other
[ ノート –16.0システムにインストールされているMSOfficeバージョン2016を表します。 システムにインストールされているOfficeのバージョンによって異なる場合があります。 ]
4. 次に、右側のペインで、右側のペインを右クリックし、「新規>」をタップしてから「DWORD(32ビット)値“.
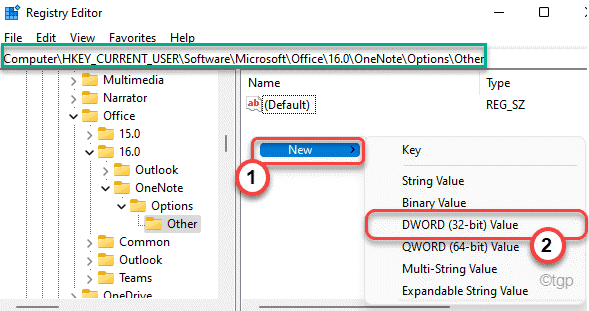
5. 次に、この新しいキーに「ScreenClippingShortcutKey“.
6. それで、 ダブルクリック キーに。
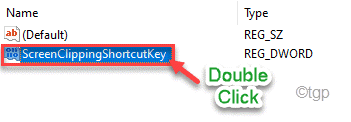
7. 次に、ベースを「16進数“.
8. さらに、値を「5A」をクリックし、「わかった」を保存します。

これにより、新しいショートカットキーがに設定されます Windowsキー+ Shift + Z.
完了したら、レジストリエディタを閉じて、コンピュータを再起動します。
システムを再起動した後、を押します Windowsキー+ Shift + Z スクリーンショットを撮るためのキー。
修正2–クリップボード履歴を有効にする
クリップボード履歴を有効にして、ヘルプが表示されるかどうかを確認できます。
1. まず、を押します Windowsキー+ I 一緒にキー。
2. 次に、「システム" 左側の。
3. その後、右側で「クリップボード“.
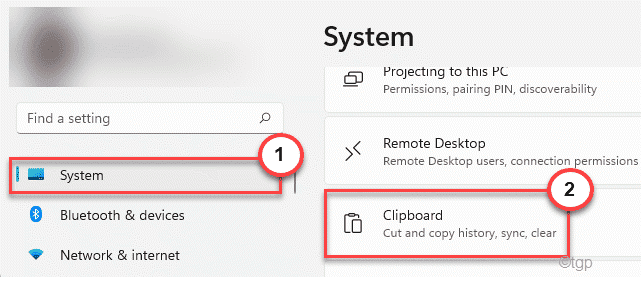
4. 同様に、右側に「クリップボードの履歴」オプションから「オン“.

次に、[設定]ウィンドウを閉じます。
を使用してスクリーンショットを撮ってみてください Windows + Shift + S 一緒にキー。
修正3– SnippingToolをリセットする
このSnippingToolをリセットして、デフォルト設定に設定できます。
1. まず、を押します Windowsキー+ I 一緒にキー。
2. 次に、「アプリ" 左側の。
3. 右側で、「アプリと機能“.

4. さて、「スニッピングツールアプリのリストにある」。
5. 次に、3ドットメニューをクリックし、「高度なオプション」にアクセスします。

6. これらの2つのオプションが表示されます。 修理して確認することをお勧めします。 それでも問題が解決しない場合は、アプリをリセットしてください。
修理
リセット
7. 次に、「修理」を使用してアプリケーションを修復します。
修復プロセスが完了したら、を使用してみてください Windowsキー+ Shift + S 鍵。
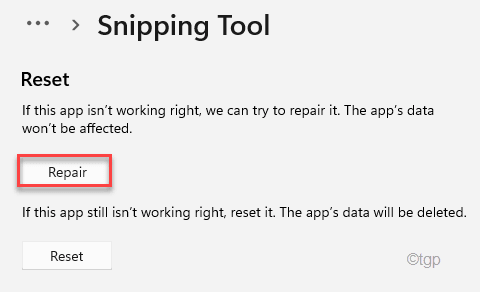
8. Snipping Toolがまだエラーメッセージを表示している場合は、「リセット“.
9. 次に、「」をタップしてアクションを確認します。リセット“.

アプリをリセットすると、問題なく動作するはずです。
修正4– SnippingTool通知を有効にする
このエラーは、SnippingToolの通知が無効になっていることが原因で発生する可能性があります。
1. 設定を開きます。
2. 次に、「システム左側の」設定。
3. 次に、右ペインを下にスクロールして、「通知“.
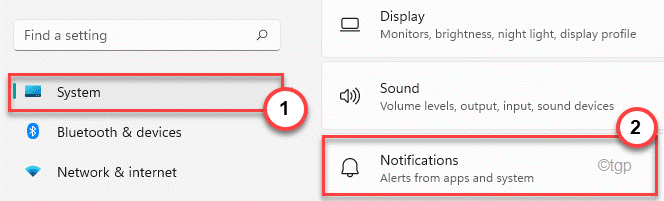
4. もう一度、同じウィンドウを下にスクロールして、「スニッピングツール“.
5. 回転していることを確認してくださいオン“.

その後、設定ウィンドウを閉じます。
次に、ショートカットキーを使用してスクリーンショットを撮ってみてください。
修正5–システムトレイのOneNoteアイコンを使用する
スクリーンショットを撮るために使用できる代替手段があります。
1. コンピューターでOneNoteを開きます。
2. 開いているときに、タスクバーの非表示のアイコンをクリックし、「OneNote」アイコンをクリックし、「画面の切り抜きを取る“.
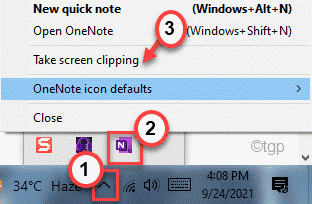
これにより、ウィンドウの一部のスクリーンショットを撮ることができます。
修正6– SnippingToolのアンインストールとインストール
このSnippingToolをコンピューターからアンインストールして、再インストールすることができます。
1. [設定]ウィンドウを開きます。
2. 次に、「アプリ“.
3. 同様に、右側で「アプリと機能“.

4. 次に、「スニッピング道具“.
5. 見つけたら、3ドットメニューをクリックして、「アンインストール“.
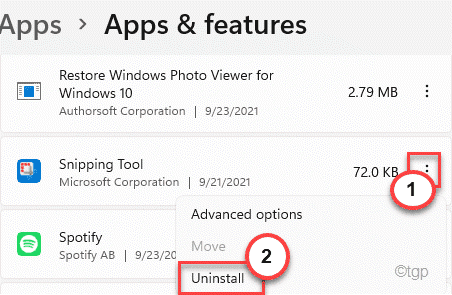
6. 「」をクリックしてアクションを確認しますアンインストール“.

この後、設定ウィンドウを閉じます。
7. MicrosoftStoreを開きます。
8. 次に、「切り取り&スケッチ“.
9. 次に、「切り取り&スケッチ」アプリを開きます。

10. 次に、「インストール」を再インストールします。

アプリをインストールした後、を押します Windowsキー+ Shift + S それが機能しているかどうかを確認するためのキー。
修正7–グローバルショートカットキーを無効にする
ホットキーを無効にする可能性のあるレジストリハックがあります。
1. を押します Windowsキー+ R 一緒にキー。
2. 次に、「regedit」を押してから 入力.

3. レジストリエディタで、左側をこのように展開します–
HKEY_CURRENT_USER \ Software \ Microsoft \ Windows \ CurrentVersion \ Explorer \ Advanced
4. 右側で、スペースを右クリックし、「新規>」をクリックし、「文字列値“.

5. この新しい文字列に「DisabledHotkeys“.
6. それで、 ダブルクリック このキーに。

7. 値を「NS“.
8. 次に、「わかった“.
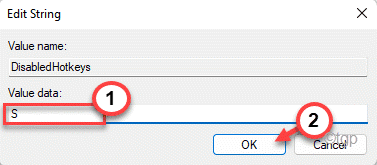
再起動 この変更を保存するためのコンピュータ。
代替のヒント –
または、 印刷画面 キーまたは Alt + Prt Sc スクリーンショットを撮るためのキー。 からスクリーンショットを撮っている間に試すことができるさまざまな選択肢があります ここ.


![Opera のズームインとズームアウトの方法 [キーボード ショートカット]](/f/b357fb1ea36744ea5dbead89420d1055.png?width=300&height=460)