Googleドライブは、世界中の人々がドキュメント、音楽、動画を保存してどこからでもアクセスできるようにするために使用する、最も人気のあるファイルストレージおよび同期サービスです。 最近、ユーザーから、ドライブの内蔵ビデオプレーヤーを使用して、Googleドライブに保存されているビデオ(小さなクリップまたは完全なムービー)を再生できないという問題が報告されています。 ユーザーに表示されるエラーメッセージは 「ファイルをプレビューできませんでした。 このビデオの再生に問題がありました。」
このエラーを引き起こす要因は次のとおりです。
- 互換性のないビデオ形式
- ネットワーク接続が悪い
- サードパーティのプラグイン
- ビデオ解像度の問題
この記事を読んで、Googleドライブでこのエラーをクリアし、中断することなくビデオを視聴できるようにするための修正方法を確認してください。
目次
修正1-インターネット接続を確認する
あなたには必要だ 安定したインターネット接続 Googleドライブで中断することなくビデオを再生するため。
1. 上記のオンラインスピードテスターを使用してインターネット接続を確認してください ここ.
2. インターネットの速度が遅い場合は、wifiルーターを再起動するか、LANケーブルを再接続してみてください。 これはネットワーク接続をリセットするのに役立ち、システムはすぐに最適なインターネット速度を取得します。
3. インターネットの速度に問題がない場合は、次の修正に進んでください。
修正2–別のブラウザを使用する
常に使用することをお勧めします GoogleChromeの最新バージョン さまざまなGoogleサービスと連携するために必要なすべてのプラグインが含まれているためです。
1. あなたが 最新バージョンに更新する 古いブラウザとしてのGoogleChromeの使用は、オンラインでのビデオの再生を制限する可能性があります。
2. 更新後に機能しない場合は、 SafariやFirefoxなどの別のブラウザを使用してみてください. 他のブラウザを使用する前に、それらも最新バージョンに更新されていることを確認してください。
修正3–ブラウザのCookieとキャッシュをクリアする
ブラウザのキャッシュとCookieをクリアすると、動画を読み込んで再生する時間が改善されます。 以下の手順に従って、ブラウザのCookieをクリアし、GoogleChromeにキャッシュします。
1. タイプ chrome:// settings / clearBrowserData GoogleChromeのアドレスバーにあります。

2. に切り替えます 高度 タブ。
3. チェックを外します を除く他のすべてのオプション クッキーおよびその他のサイトデータ と キャッシュされた画像とファイル.
4. の横にあるドロップダウンを使用します 時間範囲 選択します いつも.
5. クリックしてください サインアウトリンク アカウントではなく、デバイスからのみ閲覧データを削除したい場合。
6. クリックしてください クリアデータ ボタンをクリックして、すべてのブラウザのCookieとキャッシュをクリアします。

7. 再起動 Chromeを使用して、Googleドライブで動画を再生できるかどうかを確認します。
修正4–シークレットモードでビデオを再生する
シークレットモードに切り替えると、すべてのサードパーティプラグインが無効になります。 Googleドライブが再生されないというエラーを引き起こしている欠陥のあるプラグインがある場合、このモードは中断することなくビデオを見るのに役立ちます。
1. GoogleChromeを開きます。
2. 押す Ctrl + Shift + N 開く プライバシーモード GoogleChromeで。
3. ドライブに移動して、ビデオが現在再生されているかどうかを確認します。
修正5–ビデオフォーマットを確認する
Googleドライブはすべての動画形式をサポートしているわけではないため、互換性のない形式で動画を再生しようとすると、このエラーが発生します。 Googleドライブで再生できるビデオ形式は次のとおりです– 3GPP、AVI、FLV、MP3、MPEG4、MPEG-P、MOV、MTS、OGG、WebM、およびWMV.
以下の手順に従って、Googleドライブのファイルの形式を確認してください。
1. 選択する Googleドライブのビデオファイルをクリックして、 詳細を見る 上部のアイコン。
2. が表示されます ファイル形式 ビデオの名前で。

このエラーを克服するために実行できる2つのオプションがあります。
- ダウンロード このビデオをプロのメディアプレーヤーで再生します。
- 変換 このビデオは、これに記載されているツールのいずれかを使用して、Googleドライブでサポートされている形式に変換されます リンク。
ビデオが問題なく再生されるかどうかを確認します。
修正6–ビデオ解像度を確認する
互換性のあるビデオ形式でフル解像度でビデオを再生できない場合は、ビデオ解像度が高すぎる可能性があります。 Googleドライブクラウドプラットフォームは、最大で最大のビデオ解像度をサポートします 1920 x 1080p.
以下の手順を使用して、Googleドライブのビデオの解像度を確認します。
1. ダブルクリック Googleドライブのビデオファイルにあります。
2. クリックしてください 3つの垂直ドット 右上隅にあり、をクリックします 詳細。

3. 解像度を確認し、サポートされている解像度かどうかを確認してください。

4. 再生したいビデオの解像度がドライブでサポートされている解像度よりも高い場合は、次のことを行う必要があります。 PCにダウンロードしてください メディアプレーヤーを使用して再生します。
5. Googleドライブでサポートされている解像度の範囲内にある場合は、次の修正に進みます。
修正7–サードパーティのCookieをブロックしない
ユーザーとして、さまざまなWebサイトを閲覧している間、サードパーティのCookieをブロックします。 ただし、特定のWebサイトの全体的な機能にとってCookieが重要な場合があります。 たとえば、Googleドライブでは、動画を視聴するにはCookieを受け入れる必要があります。 GoogleドライブでCookieをブロックしている場合は、手動で受け入れる必要があります。
1. タイプ chrome:// settings / privacy アドレスバーにあります。

2. クリック サイト設定 の プライバシーとセキュリティ.

3. の サイト設定、下にスクロールして クッキーとサイトデータ 下 コンテンツ。
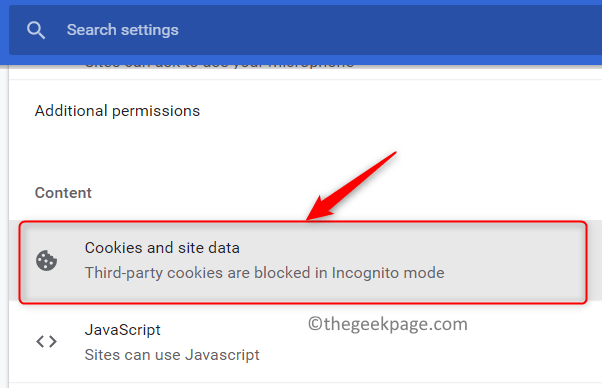
4. オプションを選択してください すべてのCookieを許可する.

5. エラーなしでビデオを再生できるかどうかを確認します。
修正8–破損したビデオを修復ツールで修復する
上記の修正のいずれもエラーの解決に役立たなかった場合は、専門の修復ツールを使用して損傷したビデオファイルを修復してみることをお勧めします。 これをクリックしてください リンク 無料で利用できる最高のビデオ修復ソフトウェアを知るために。
1. ダウンロード Googleドライブからのビデオ。
2. 修理 任意の修復ツールを使用してファイル。
3. 修復プロセスが完了したら、ファイルがメディアプレーヤーで再生されるかどうかを確認して、問題が修正されているかどうかを確認します。
読んでくれてありがとう。
Googleドライブの動画は問題なく再生されているはずです。 コメントして、このエラーの解決に役立つ修正をお知らせください。
![Google 急上昇検索をオフにする方法 [すべてのデバイス向け]](/f/7dcb760a7107fb6117b99df6cf3c4b64.png?width=300&height=460)
