Snipping Toolは、WindowsVista以降Windowsに搭載されています。 Windows 11でも、SnippingToolがあります。 より適切なツールであるSnip&Sketchが導入された後も、SnippingToolはまだ存在しています。 この記事では、Windows11 / 10でSnippingToolsを取り除くための3つの異なる方法について説明します。
Windows11 / 10でSnippingToolを無効にする方法
Windows11 / 10でSnippingToolを無効にする方法は2つあります。
方法1-ローカルグループポリシーを使用する
1. まず、を押します Windowsキー+ R 一緒にキー。
2. 次に、「gpedit.msc」をクリックし、「わかった“.

3. ローカルグループポリシーエディターが開いたら、次のようにします〜
コンピューターの構成>管理用テンプレート> Windowsコンポーネント>タブレットPC>アクセサリ
4. 右側には、「SnippingToolの実行を許可しない“.
5. ただ、 ダブルクリック それを変更するためにそのポリシーに。

6. 次に、ポリシーを「有効“.
7. 次に、「申し込み" と "わかった」をクリックして、コンピューターでポリシーを有効にします。
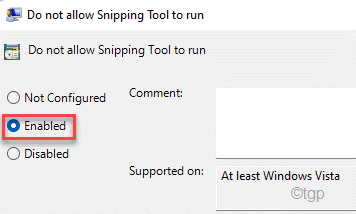
最後に、ローカルグループポリシーエディターを閉じます。 それで、 再起動 コンピュータを1回使用して、システム上のSnippingToolを完全にブロックします。
方法2–レジストリエディタの使用
レジストリエディタを使用して、SnippingToolをブロックできます。
1. まず、を押します Windowsキー+ R 一緒にキー。
2. 次に、「regedit」をクリックして、レジストリエディタを開きます。

ノート –
次のいくつかの手順では、レジストリ内の特定の値を編集します。 場合によっては、これによりシステムにいくつかの追加の問題が発生する可能性があります。 したがって、レジストリキーをまだ持っていない場合は、そのバックアップを作成することをお勧めします。
NS。 レジストリエディタを開いたら、「ファイル」をクリックし、「書き出す“.
NS。 バックアップを安全な場所に保存します。
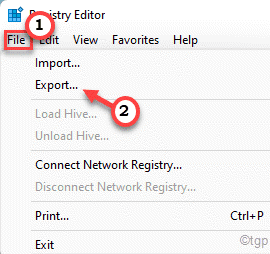
3. レジストリEdit0rが開いたら、このヘッダーファイルに移動します〜
HKEY_LOCAL_MACHINE \ SOFTWARE \ Policies \ Microsoft
4. 次に、左側で、「」という名前のサブキーを探します。タブレットPC」の下の「Microsoft」。
5. 見つからない場合は、「マイクロソフト」をクリックし、「新規>」をタップしてから「鍵“.
6. この新しいキーに「タブレットPC“.

7. さて、右側で、「DisableSnippingTool" 価値。
8. 見つからない場合は、右ペインを右クリックして「新規>」、次に「DWORD(32ビット)値“.

9. この値の名前を「DisableSnippingTool“.
10. それで、 ダブルクリック それをさらに修正するためにそれに。
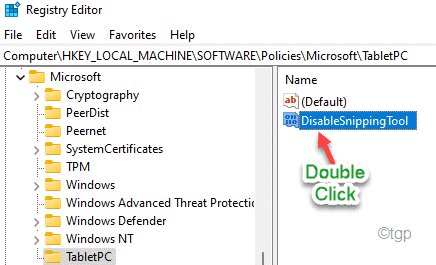
11. このキーの値を「1“.
12. 次に、 入力 キーを保存して値を変更します。
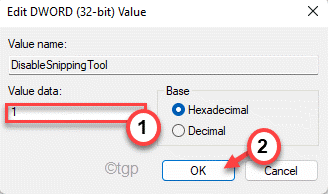
その後、レジストリエディタを閉じて 再起動 あなたのコンピュータ。 システムを再起動すると、SnippingToolを使用できなくなります。
方法3–サービスの使用
問題を解決するために使用できるもう1つの巧妙なトリックがあります。
1. まず、を押します Windowsキー+ R 一緒にキー。
2. ここに「services.msc」とヒット 入力.

3. [サービス]ウィンドウが開いたら、下にスクロールして「盗聴tool.exe“.
4. さらに、 ダブルクリック それにアクセスするためのサービスで。
5. 次に、[スタートアップの種類]をクリックして、[無効ドロップダウンから」。
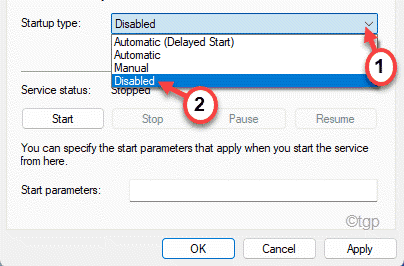
6. 最後に、「申し込み" と "わかった」を押して変更を保存します。

完了したら、サービスを閉じます。 リブート マシンとさらにチェックします。
方法4– SnippingToolをアンインストールする
不要な場合は、SnippingToolをコンピューターからアンインストールできます。
1. まず、Windowsキーを押して「スニッピング」を検索ボックスに入力します。
2. 次に、「スニッピングツール」をクリックし、「アンインストール“.
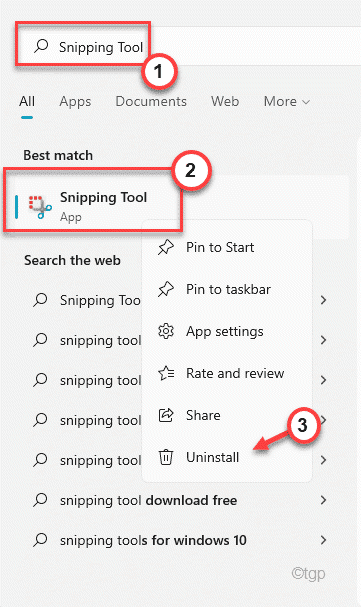
3. アンインストールを確認するための追加のプロンプトが表示されます。
4. 次に、「アンインストール」をクリックして、コンピューターからアプリをアンインストールします。
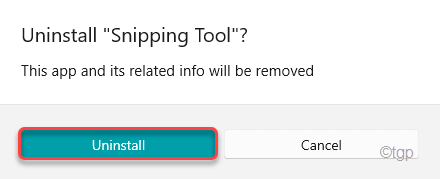
それでおしまい! このようにして、マシンのSnippingToolを取り除くことができます。


