- Microsoftは、グループポリシーエディターの設定を拡張する新しいWindows 11ADMXテンプレートをリリースしました。
- Microsoftダウンロードセンターには、最新のWindows 11ADMXダウンロードが含まれています。
- ユーザーは、すべてのポリシー設定とその機能を一覧表示したWindows11グループポリシーテンプレートの参照スプレッドシートを見つけることもできます。

NSダウンロードファイルをクリックしてインストールします
このソフトウェアは、一般的なコンピューターエラーを修復し、ファイルの損失、マルウェア、ハードウェア障害からユーザーを保護し、最大のパフォーマンスを得るためにPCを最適化します。 3つの簡単なステップでPCの問題を修正し、ウイルスを今すぐ削除します。
- RestoroPC修復ツールをダウンロードする 特許技術が付属しています (利用可能な特許 ここ).
- クリック スキャン開始 PCの問題を引き起こしている可能性のあるWindowsの問題を見つけるため。
- クリック 全て直す コンピュータのセキュリティとパフォーマンスに影響を与える問題を修正する
- Restoroはによってダウンロードされました 0 今月の読者。
グループポリシーエディターは、WindowsProおよびEnterpriseエディションに組み込まれている管理機能です。 これは、ユーザーがグループポリシーオブジェクトに含まれる多数のWindows設定を調整できるようにするユーティリティです。
以前のOSと同じように、Windows11のグループポリシーエディターの設定を調整できます。 Microsoftが正式にリリースしたので、グループポリシーWindows 11 ADMX(管理)テンプレートもダウンロードできるようになりました。
最新の管理テンプレートは、サーバープラットフォームとともに、Windows 11、10、および7と互換性があります。
テンプレートは、Windows11の2021年10月の更新[21H2]ファイル用のADMXテンプレート内で指定されています。 以下に概説するように、これらのテンプレートをダウンロードしてインストールできます。
管理用テンプレートを構成するにはどうすればよいですか?
管理用テンプレートは、グループポリシーエディターの設定のコレクションです。 設定は次の方法で構成できます コンピューターの構成 と ユーザー構成 グループポリシーエディターウィンドウ内。 ADMXファイルは、ポリシーオプションが適用されるすべてのレジストリ変更を指定します。
Windows11のグループポリシーエディターには多数の新しいポリシー設定があります。 これらのオプションを使用すると、最新のプラットフォームでさまざまな機能を構成できます。
これらの新しい設定でGPEを更新するには、Windows 11ADMXインストーラーファイルを使用してGPEのテンプレートをインストールする必要があります。
Windows 11用のADMXテンプレートをインストールするにはどうすればよいですか?
1. ADMXテンプレートをダウンロードする
- ADMXテンプレートのダウンロードWebページを開きます Webブラウザで。
- クリック ダウンロード ボタン。
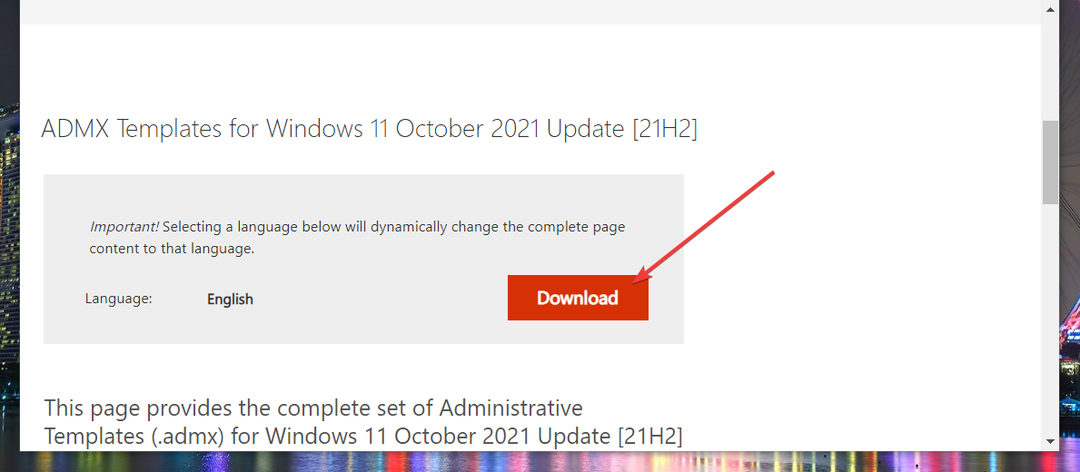
- [名前を付けて保存]ウィンドウで、ファイルをダウンロードするフォルダーを選択します。
- クリック 保存する ボタン。
2. ADMXテンプレートをインストールします
- まず、Windows11のタスクバーのフォルダアイコンをクリックして表示します ファイルエクスプローラー.

- Windows 11ADMXファイルをダウンロードしたフォルダーを開きます。
- 次に、をダブルクリックします Windows用の管理用テンプレート(.admx)2021年10月11日Update.msi セットアップウィザードを開くためのファイル。
- を押します 次 ボタンをクリックして続行します。
- を選択使用許諾契約の条項に同意します チェックボックス。
![[利用規約に同意します]チェックボックス チェックボックスウィンドウ11admxの条件に同意します](/f/e8ad8103f407a04f8ef5eed1f233b404.png)
- クリック 次 オプション。
- クリックしないでください ブラウズ ボタンをクリックして、デフォルトの場所を変更します。 を選択 次 指定されたデフォルトのフォルダの場所にインストールするオプション。

- その後、を押します インストール ボタン。
![[インストール]ボタン ボタンウィンドウ11admxをインストールします](/f/24610c8dbca5a5ac8e959bdd446a1422.png)
- を選択 はい UAC確認プロンプトのオプション。
- クリック 終了 管理テンプレートをインストールした後、セットアップウィザードを終了します。
- 最後に、 パワースタート メニューオプションをクリックします 再起動.
グループポリシーエディター用のXLSXリファレンススプレッドシートをダウンロードするにはどうすればよいですか?
Windows 11 October 2021 Update(21H2)用のXLSXリファレンススプレッドシートもあります
グループポリシーの設定。 そのスプレッドシートには、 構成できるグループポリシー設定 Windows 11では、それぞれに追加の詳細があります。 次のように、そのファイルをダウンロードして表示できます。
- 初め、 グループポリシー設定スプレッドシートのダウンロードページを開きます お使いのブラウザで。
- を選択 ダウンロード そのページのオプション。

- 次に、スプレッドシートを保存するフォルダを選択します XLSX のファイル。
- クリック 保存する 窓に。
- 持ってくる ファイルエクスプローラー そのと ウィンドウズ キー+ E キーボードショートカットまたはタスクバーボタンをクリックします。
- を含むフォルダを開きます グループポリシー 設定スプレッドシート。
- 次に、XLSXファイルをダブルクリックして、デフォルトのスプレッドシートソフトウェアで開きます。
XLSXファイルをダブルクリックすると、下に表示されているスプレッドシートが開きます。 その管理用テンプレートシートには、ユーザーがGPEツールで構成できる4,000を超えるグループポリシー設定が一覧表示されます。 Windows 1121H2の新しいポリシーを以下に示します。

グループポリシーエディターを開いて設定を構成するにはどうすればよいですか?
- Windows11を右クリックします 始める メニューを選択して選択します 走る そのアクセサリを開きます。

- このテキストを入力してください 走る'NS 開ける 箱:
gpedit.msc - 次に、をクリックします わかった 育てる グループポリシーエディター 下のウィンドウ:
![[ローカルグループポリシーエディター]ウィンドウ ローカルグループポリシーエディターウィンドウ11admx](/f/23e665f856fd252bbeb0b4dd0e51cb26.png)
- その後、ダブルクリックします コンピューターの構成 また ユーザー構成.
- を選択 グループポリシーオブジェクト 以内 GPE 窓。
- 次に、設定をダブルクリックして、次のようなウィンドウを表示します。

- そこで選択できます 有効 また 無効 設定のオン/オフを切り替える設定。 必ずクリックしてください 申し込み 新しいポリシー設定を保存します。
グループポリシーエディターはWindows11Homeに含まれていないことを忘れないでください。 ただし、バッチファイルを使用してHomeエディションにインストールできます。 私たちの Windows 10Homeにグループポリシーエディターをインストールする方法に関するガイド完全な詳細を提供します。
全体として、グループポリシーエディターは、ユーザーが見落としがちな便利なツールです。 構成設定を使用すると、Windows11にさまざまな変更を適用できます。 したがって、そのユーティリティを調べて、それを使用して何ができるかを確認することをお勧めします。
新しいADMXテンプレートをダウンロードしてインストールすると、グループポリシーエディターに最新のWindows11ポリシー設定がすべて含まれます。 最新のGPE設定により、ユーザーはスタートメニュー、タスクバー、プリンター、Windowsサンドボックス機能などを構成できます。
以下のコメント領域を使用して、Windows11用のADMXテンプレートをインストールできたかどうかをお知らせください。


