- Windows 11 Valorant FPSの低下は、バックグラウンドのアプリや機能がシステムリソースを消費したり、ゲーム内のグラフィック設定が高すぎたりするために発生する可能性があります。
- 一部のプレイヤーは、ゲーム内のグラフィック設定を変更することで、Valorantの低いFPSレートを修正できる場合があります。
- ドライバーを更新すると、一部のプレーヤーのValorantやその他のゲームのWindows 11FPSドロップが解決される場合があります。
- Windows 11でサードパーティのスタートアップアイテムとサービスを無効にすることも、Valorantのフレームレートを修正するのに役立ちます。

NSダウンロードファイルをクリックしてインストールします
このソフトウェアは、一般的なコンピューターエラーを修復し、ファイルの損失、マルウェア、ハードウェア障害からユーザーを保護し、最大のパフォーマンスを得るためにPCを最適化します。 3つの簡単なステップでPCの問題を修正し、ウイルスを今すぐ削除します。
- RestoroPC修復ツールをダウンロードする 特許技術が付属しています(特許が利用可能 ここ).
- クリック スキャン開始 PCの問題を引き起こしている可能性のあるWindowsの問題を見つけるため。
- クリック 全て直す コンピュータのセキュリティとパフォーマンスに影響を与える問題を修正する
- Restoroはによってダウンロードされました 0 今月の読者。
Valorantはまだ比較的新しいフリーミアムの一人称シューティングゲームであり、現在Windows11でより多くのプレイヤーがプレイしています。 他のすべてのシューティングゲームと同様に、Valorantで最もスムーズなゲームプレイを行うには、適切なFPS(Frame Per Second)レートが重要です。
ただし、一部のプレイヤーは、Windows11でプレイしたときに発生する顕著なValorantFPSの低下についてサポートフォーラムに投稿しています。 Windows 11にアップグレードした後、Valorantのフレームレートはこれらのプレーヤーで著しく低下しました。 あるプレイヤーはこれを マイクロソフトフォーラムの投稿:
Windows 11にアップグレードすると、FPSが低下する人は他にいますか? まだベータ版であることは知っていますが、以前はValorantで+ 200FPSを使用していました。 バイオハザード6と同じように、今は130を取得しています。 以前は約120FPSでしたが、現在は80以下に低下しています。
あなた自身のものを持っています 勇敢なゲーム Windows 11でも同様のFPSが低下しましたか? その場合、以下の潜在的な解像度により、ValorantゲームのフレームレートがWindows10の場合と同じように復元される可能性があります。
なぜValorantのFPSがWindows11で低下するのですか?
Windows11で注目すべきFPSの低下に気付いたゲームプレーヤーはValorantだけではありません。 一部のプレーヤーは、そのプラットフォームでプレイするすべてのゲームでフレームレートが大幅に低下したと報告しています。 したがって、ゲームのFPSドロップは、Windows11の珍しい問題ではありません。
現時点では、Windows11は非常に新しいOSであることを忘れないでください。 したがって、Windows11でゲームのパフォーマンスの問題がほとんどないことはそれほど大きな驚きではありません。 Microsoftは、それらに対処するためにもう少し時間が必要な場合があります。

上の画像からわかるように、ゲームは約30 FPSでプレイできますが、このFPS値は、マルチプレイヤーゲームや競争力のあるゲームに関しては最適ではありません。
それでも、Windows11のValorantのフレームレートに顕著な影響を与える可能性のあることがいくつかあります。 これらは、ValorantのFPSが最新のプラットフォームにドロップする最も大きな原因のいくつかです。
- 古いグラフィックカードドライバ:GPUドライバーが時代遅れであるため、フレームレートの問題が発生することがよくあります。
- ゲームDVR機能:Windows 11のゲームDVR機能はシステムリソースを消費するため、ゲームのFPSレートが低下する可能性があります。
- バックグラウンドプログラム:システムリソースを消費するスタートアップアイテムが多いと、ValorantのFPSレートが低下する可能性があります。
- ゲーム内のグラフィック設定:ゲーム内のグラフィック設定が高いほど、平均フレームレートは低くなります。
- 高いマウスポーリング率:マウスのポーリングレートが1,000 Hz以上の場合、Windows11のゲームのフレームレートが低下すると言われています。
Windows11でValorantFPSの大きな低下を修正するにはどうすればよいですか?
1. Windows11の更新を確認する
- クリック 始める タスクバーアイコン。

- 次に、 設定 開いた[スタート]メニュー。

- クリック Windows Update タブ。

- を押します アップデートを確認する ボタン。

- プロンプトが表示されたら、PCを再起動します。
2. Windows11でゲームモードをオンにする
- クリック 始める タスクバーから。
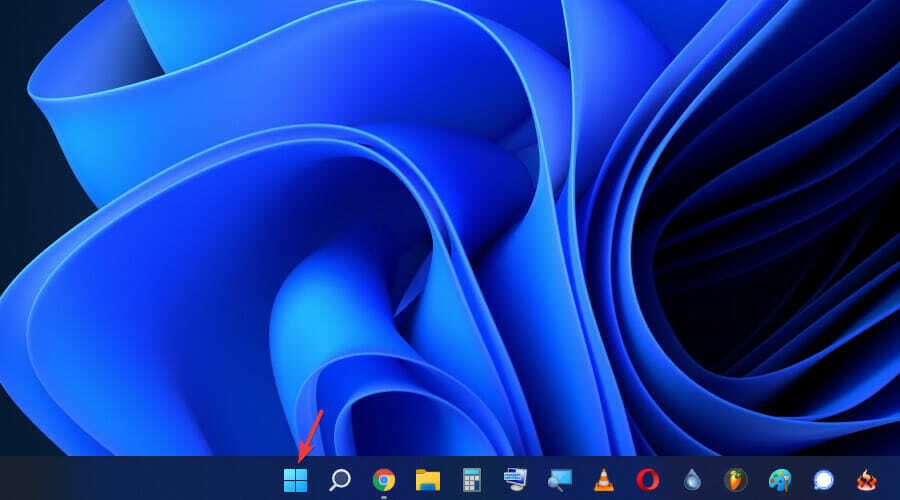
- 選ぶ 設定.

- 次に、 ゲーム [設定]のタブ。

- クリック ゲームモード に ゲーム タブ。
![[ゲーム]タブ ゲームタブウィンドウ11勇敢なfpsドロップ](/f/54e419a5689a9fe36bd45cd43c5f60ed.png)
- オンにします ゲームモード それを有効にするオプション。

3. 高性能電源プランを選択してください
- タスクバーからWindowsロゴを右クリックし、 走る メニューのショートカット。
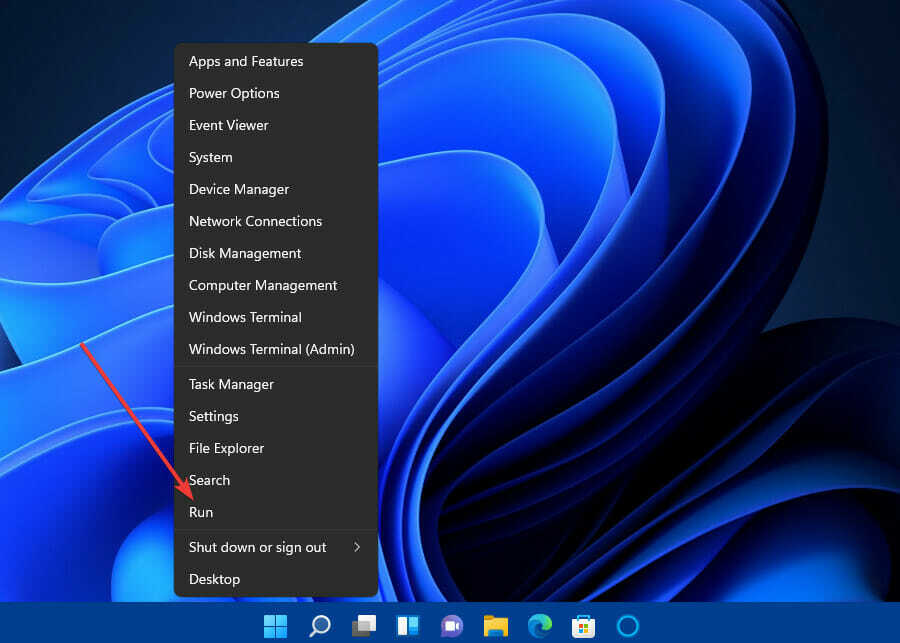
- 次に、このテキストを[開く]ボックスに入力して、[ わかった:
powercfg.cplを制御します
- クリック 追加の計画を表示する 電源オプションのコントロールパネルアプレットで、 ハイパフォーマンス 設定は表示されません。

- その後、を選択します ハイパフォーマンス ラジオボタン。
4. ヴァロラントのゲーム内グラフィック設定を下げる
- Valorantを起動し、ゲームを開きます ビデオ [設定]タブ。
- を選択 グラフィックの質 すぐ下に表示されるタブ。

- 確認してください マルチスレッドレンダリング オプションが有効になっています。
- 変更 異方性フィルタリング オプション 1倍.
- 選択する なし のために アンチエイリアシング 設定。
- をオフにします VSync 設定。
- マテリアル、テクスチャ、ディテール、およびUIのグラフィック品質設定を低(または高の場合は少なくとも中)に下げます。
- また、明快さ、ブルーム、シャドウ、ディストーションのオプションをオフにします。
5. グラフィックカードのドライバを更新します
- タスクバーの虫眼鏡ボタンを押します。
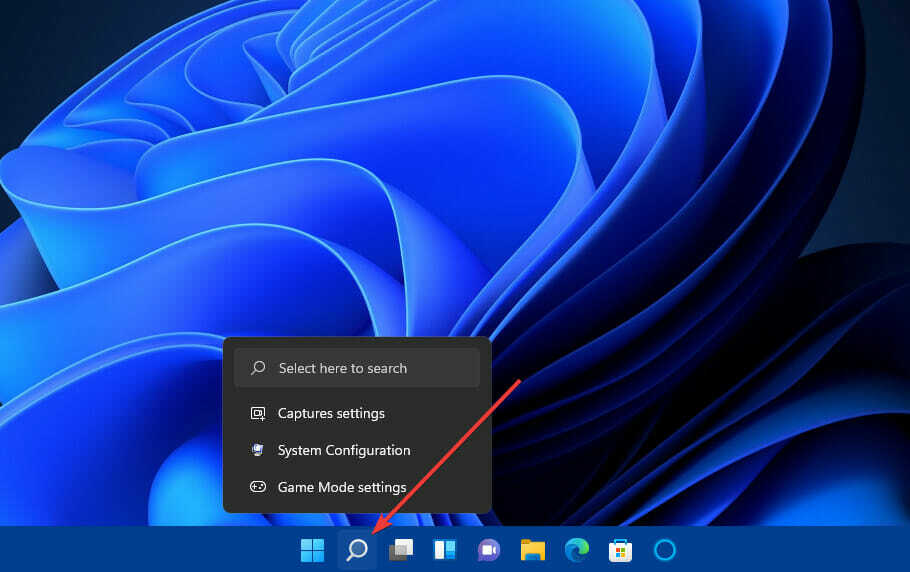
- 入力 デバイスマネージャ 検索ツールのテキストボックスで、それを開きます。

- [ディスプレイアダプタ]カテゴリをダブルクリックし、PCのグラフィックカードを右クリックして、[ ドライバーの更新.

- その後、をクリックします ドライバーを自動的に検索 開いた[ドライバの更新]ウィンドウ内のオプション。

ドライバの更新ユーティリティがグラフィックカードのドライバを更新しない場合でも、新しいドライバが利用できる可能性があります。
ドライバアップデータユーティリティを使用してPCをスキャンすると、古いドライバがインストールされているデバイスが一覧表示されます。 次に、GPUのドライバーを DriverFixのようなドライバーアップデーターソフトウェア.
6. クリーンブートWindows11
- を押します ウィンドウズ + NS ホットキーとタイプ
msconfig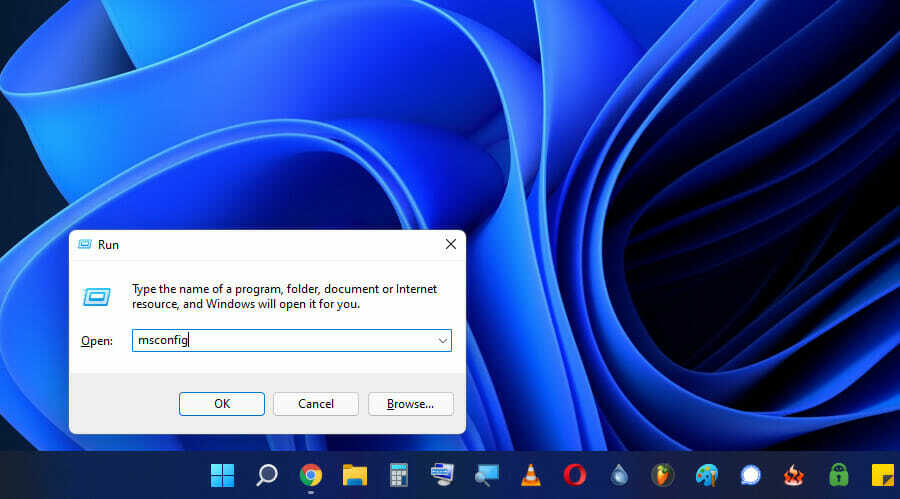
- クリック スタートアップのオプションを選択 に 全般的 タブをクリックし、のチェックボックスをオフにします スタートアップアイテムを読み込む オプション。
![[スタートアップアイテムを読み込む]チェックボックス スタートアップアイテムのロードオプションウィンドウ11の勇敢なfpsドロップ](/f/bb9177ca4c9047e69afb6eb08c4327fb.jpg)
- クリック サービス タブをクリックして選択します すべてのMicrosoftを非表示サービス チェックボックス。
![[すべてのMicrosoftサービスを非表示にする]チェックボックス すべてのMicrosoftサービスオプションウィンドウを非表示にする11の勇敢なfpsドロップ](/f/cd43563286809654a4186859a86a6f2d.jpg)
- クリック すべて無効にする サードパーティソフトウェアサービスのすべてのチェックボックスの選択を解除するには、を押します わかった.

- を選択 再起動 ダイアログボックスのオプション。
7. ゲームDVR機能を無効にする
- タスクバーの[検索]ボタンをクリックして、次のように入力します regedit と選択します 管理者として実行.

- 次に、レジストリエディタで次のキーを開きます。
Computer \ HKEY_CURRENT_USER \ System \ GameConfigStore
- をダブルクリックします GameDVR_Enabled DWORDをクリックして、[DWORDの編集]ウィンドウを開きます。
![[DWORD値の編集]ウィンドウ DWORD値ウィンドウウィンドウの編集11の勇敢なfpsドロップ](/f/b826ad85ba338db91da76fbed60ccacb.png)
- 入力 0 [値]データボックス内。
- ダブルクリック GameDVR_FSEBehaviourMode 同じレジストリキーで、[DWORDの編集]ウィンドウを表示します。
- 値を入力します 0 テキストボックス内で、をクリックします わかった ボタン。
- 次に、次のレジストリキーの場所に移動します。
Computer \ HKEY_LOCAL_MACHINE \ SOFTWARE \ Microsoft \ PolicyManager \ default \ ApplicationManagement \ AllowGameDVR
- をダブルクリックします 価値 のDWORD AllowGameDVR 鍵。
- データテキストボックスから現在の値を削除してから、 0 それを交換します。
- クリック わかった それが終わったら。
- レジストリエディタを閉じて、をクリックします 再起動 スタートメニューのボタン。
- クリック わかった [DWORDの編集]ウィンドウを閉じます。
8. マウスのプーリング率を下げる
ポーリングレートは、マウスのカーソルが更新される頻度の速度仕様です。 ゲーミングマウスのポーリングレートを下げると、Valarontやその他のWindows11ゲームのFPSの低下を解決できると言われています。
ゲーミングマウスを使用している場合は、専用の設定ソフトウェアを使用してポーリングレートを変更できる場合があります。 そのため、マウスの設定アプリがある場合はそれを開きます。 次に、を探して削減します プーリング率 また レポートレート 約500Hzまでのオプション。

一部のゲーミングマウスには、専用のプーリングレートボタンまたはスイッチも含まれています。 マウスにそのようなボタンがある場合は、それを使用してそのプーリングレートを500Hzに下げることができます。
Windows 11でValorantのFPSドロップを修正する方法については、どこに問い合わせればよいですか?
Valorantには、プレイヤーがゲームの技術的な問題を修正するのを支援するためのサポートサービスがあります。 あなたは経由でそのサポートサービスに連絡することができます リクエストページを送信する Valorantのウェブサイトで。 Valorantサイトでサポートリクエストを送信するには、Valorantサイトにサインインする必要があります。
上記の提案された解決策は、Windows11でValorantのFPSレートを大幅に向上させる可能性があります。 フレームレートが固定されているため、Valorantのゲームプレイは以前よりもいくらかスムーズになります。
これらの潜在的な解決策のすべてが必ずしもValorant専用であるとは限りません。 これらの解像度の一部は、他のWindows11ゲームのFPSドロップも修正する可能性があります。
これらの解決策とは別に、Windows11でValorantFPSのドロップを修正する方法は他にもあるかもしれません。 私たちのヒントのいくつか 高FPSドロップを修正する方法 ガイド ValorantのFPSレートを上げるのにも役立つかもしれません。


