- コンテンツクリエーターとして成功するには、市場で最高のvlogビデオエディターを使用する必要があります。
- これらのプログラムには、画像や音声などをカスタマイズするためのプレミアムツールと機能があります。
- コンテンツのコーデックを変更して、さまざまなファイル形式またはサイズで保存することもできます。

今日、特別な瞬間を捉えて不滅にする方法はたくさんあります。 テクノロジーは私たちの生活のすべての秒を記録し、それを記憶として保持することを可能にします。
しかし、この慣習を次のレベルに引き上げ、ある種のビジネスに変えた人もいます。 世界中のインフルエンサーは、日常生活の日常的なタスクの間に自分自身を撮影するvlogを作成し始めました。
vlogを作成する際に考慮すべき点はたくさんありますが、そのうちの1つは、すべてのスクリーンショットと記録を処理するために使用するソフトウェアです。
動画に力を入れることで、フォロワーが大幅に増え、人気を博すことができます。
始めたばかりなのか、有名なコンテンツクリエーターなのかは関係ありません。 高品質のビデオを制作するために必要なすべてを提供するビデオVlogingソフトウェアがあります。
そのうちの1つはVideoProcVloggerと呼ばれ、あらゆる種類のクリエイター向けの直感的なアプリで、無料で すべての特別で楽しくクリエイティブな印象的な編集を作成するために必要なすべての機能を提供します 瞬間。
VideoProc Vloggerで何ができますか?
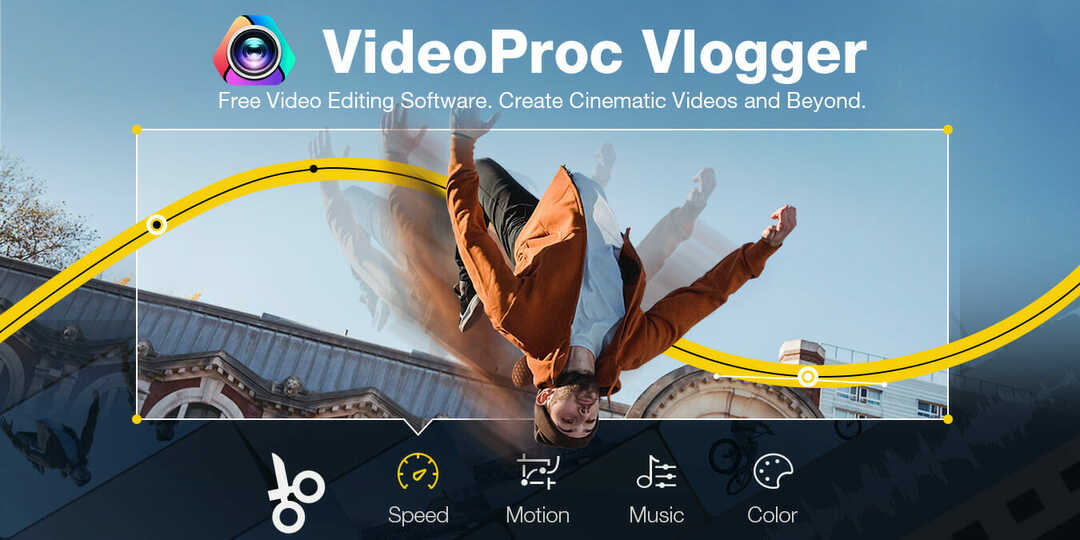
VideoProcVloggerは素晴らしいです 初心者のためのビデオ編集アプリ 初心者からプロのコンテンツクリエーターへの旅を合理化したい人。
このソフトウェアは、他の同様のプログラムでのこれまでの経験に関係なく、高品質のコンテンツを作成するために必要なすべてのツールを提供します。
録音の速度と動きだけでなく、オーディオとビデオ自体も変更できます。 それだけではありません。 アプリは最近リリースされました、そしてもっと素晴らしい追加が将来のアップデートで来るでしょう。
と VideoProc Vlogger、あなたはほんの数分でカメラの言語を習得することができます。 28種類以上のモーションプリセットから選択したり、基本的なカメラエフェクトを適用したり、モーションパスと方向をカスタマイズするキーフレームを追加したりできます。
ズームイン/ズームアウト、パン、ドリー、トラック、チルト、ペデスタルは、ソフトウェアが提供する多くのツールのほんの一部です。 魅力的なオプションで創造性を高め、ソフトウェアのビジョンを取り入れましょう。
VideoProc Vloggerの機能は何ですか?
➡クリエイティブな機能
オブジェクト/個人をフレーム内に保持しながら、クリップを動的にトリミングおよびリフレームします。 さまざまなソーシャルメディアプラットフォームと互換性があるようにサイズを変更できます。 フレームをフリーハンドでドラッグして、数値や値を処理せずに寸法を変更します。
セグメント全体またはセグメントの一部を編集することにより、オーディオを完全にカスタマイズできるオーディオフィルターとエフェクトも組み込まれています。 10バンドオーディオイコライザーには、初心者が使用できるプリセットがたくさんあります。
93個の組み込みのLutとフィルターから選択して画像の色を変更するか、サードパーティのものをインポートします。 ビデオの温度、色合い、および個々の色の範囲を調整します。
➡ハイライト機能
VideoProc Vloggerは、低スペックのコンピューターでうまく機能し、4Kコンテンツを問題なく編集、エクスポート、プレビューすることができます。
ハードウェアアクセラレーションは、PCのコンポーネントを最大限に活用して、可能な限り最速のレンダリング速度を提供します。
Appleデバイス、GoPro、DSLR、ドローン、携帯電話、iFrameカメラ、DVD、レコーダーなどのビデオファイルを含む幅広いネイティブフォーマットがサポートされています。
豊富なトランジションエフェクトとフィルター、画像オーバーレイ、グリーンスクリーン/クロマキー、高度なスピードランピング、モーションエフェクト。
➡編集機能
このソフトウェアには、オーディオとビデオの両方の基本的な編集ツール、組み込みのテキストエフェクトがあり、オーバーレイまたはビデオトラックに画像を追加できます。
すべてのファイルをにエクスポートできます 4K、2K、および1080p Instagram、TikTok、iPhone、iPadなどで使用できる好ましいアスペクト比、FPS、ビットレート、およびカスタム解像度のプリセット。
VideoProc Vloggerを設定するにはどうすればよいですか?
- 公式ウェブサイトからVideoProcVloggerをダウンロードします.
- ファイルを実行し、を押します インストール、および条件に同意します。

- インストールが完了したら、をクリックします 発売.
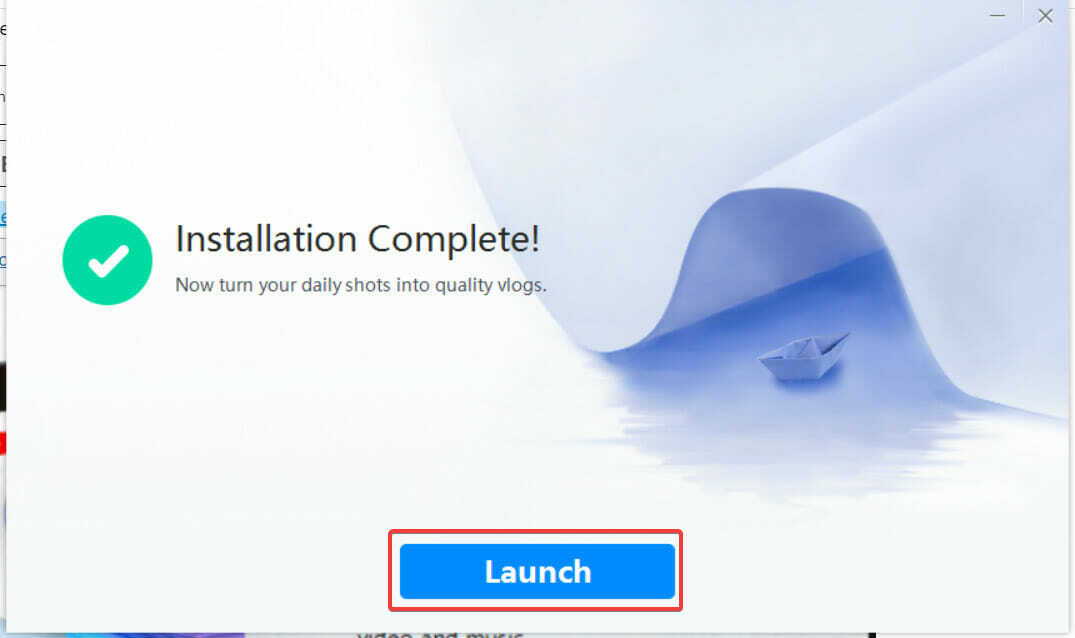
- 押す ハードウェアをスキャンする ソフトウェアにPCのコンポーネントを検出させるため。

- スキャンが終了したら、をクリックします 次.
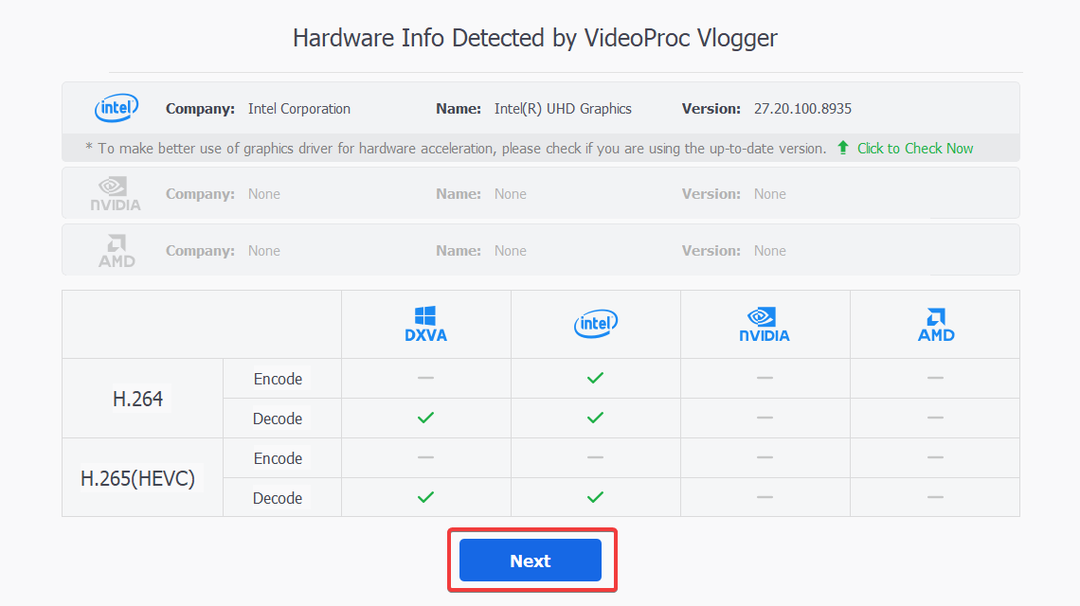
- 押す 新たなプロジェクト.

- 強調表示されたセクションに、フォーマットするビデオをドラッグアンドドロップします。

- を選択 トランジション, タイル、 と 効果 それぞれのタブから。

- オーディオ、ビデオ、およびオーバーレイトラックを変更します。

- 編集が完了したら、をクリックします VideoProc 左上隅にあり、いずれかを選択します プロジェクトを保存、 また プロジェクトに名前を付けて保存.

VideoProc Vloggerが特別な理由は何ですか?
このソフトウェアは、他の高価な製品に見られるすべてのプレミアム機能を手頃な価格で備えています。 編集するコンテンツをアップロードすると、解像度、形式、期間などに関する一連の重要な情報に気付くでしょう。
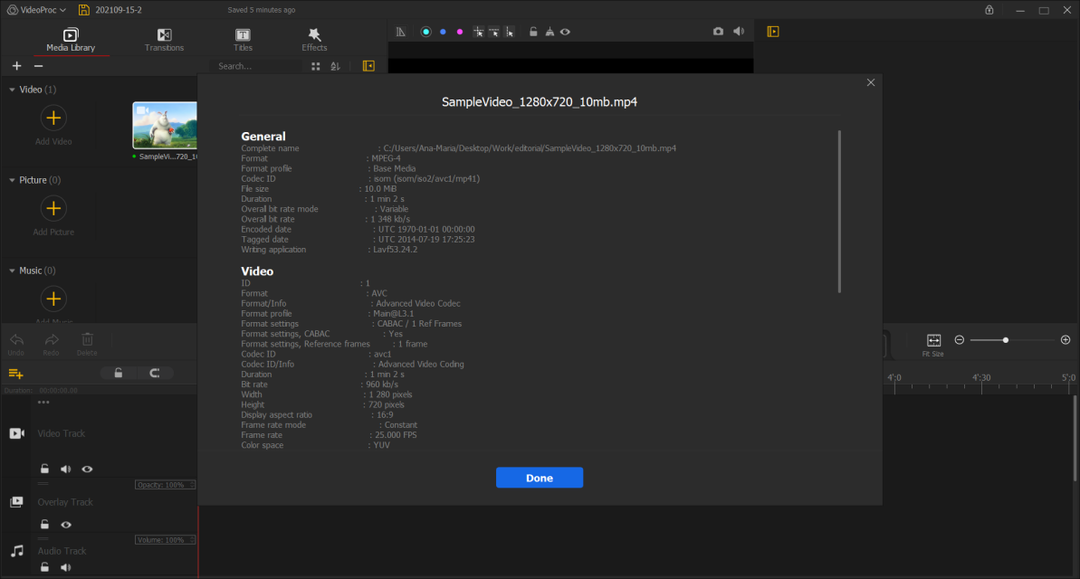
必要に応じて、右側の小さな歯車を押して、解像度、フレームレート、アスペクト比を変更することもできます。 そこにはたくさんのオプションがあります。
4K、2K、1080p、720p、さらには携帯電話、タブレット、その他のさまざまなデバイス向けの低解像度をオプトインできます。
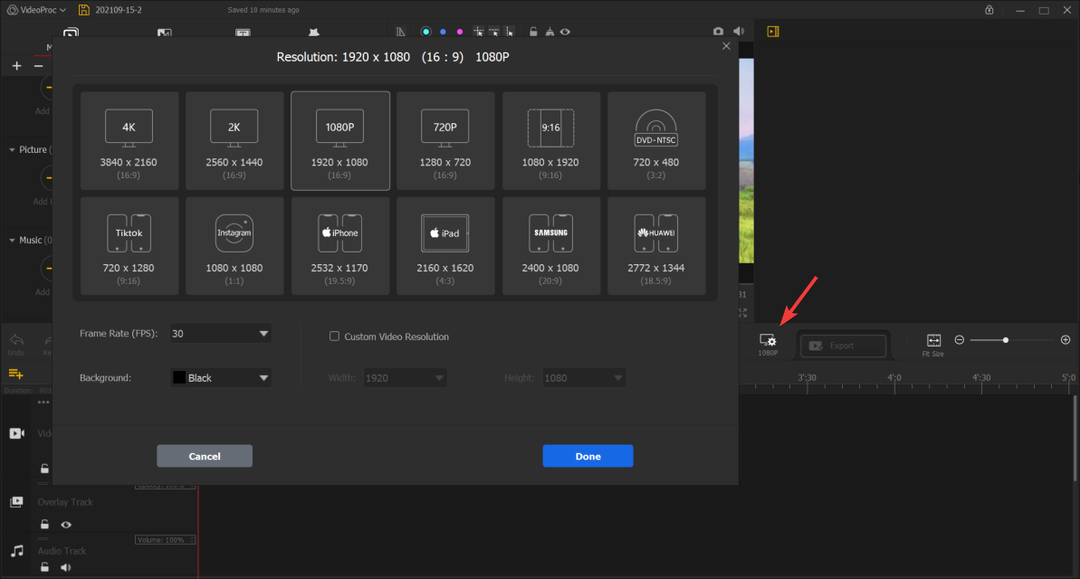
ウィンドウには、30、60、または120のいずれかに調整できるフレームレートスライダーも含まれています。後者は最も流動的なエクスペリエンスですが、システムのハードウェアで最も要求の厳しいものでもあります。
iPhone、iPad、SamsungまたはHuaweiの電話でも機能する解像度があることに注意してください。 ソーシャルメディアフォーマットもそれぞれ含まれており、Instagram用に作られたフォーマットがあります。
それでも不十分な場合は、プリセットの1つを使用せずに、ビデオの解像度を自分の好みに合わせてカスタマイズすることもできます。
最後に、灰色から黒へのオプション、または豊富なパレットから独自の色を選択できるカスタム設定のいずれかを備えた背景色チェンジャーがあります。
VideoProc Vloggerのデザインは、多くのプレミアム機能を備えているだけでなく、業界を始めたばかりの人にも最適です。
初心者のコンテンツ作成者は、包括的でわかりやすいインターフェイスを備えているため、ソフトウェアを手に取ってすぐに使用できます。
このプログラムには初心者向けのツールも専門家向けのツールも含まれているため、学習曲線はかなり穏やかで、すぐに成功するvlogger /ビデオエディターになります。
VideoProc Vloggerは再生されないため、経験に関係なく、最終結果は常に高品質で洗練されたコンテンツになります。
ハードウェアアクセラレーションのおかげで、ソフトウェアは変更を即座に処理し、ビデオの読み込みが完了するのを待つ時間を大幅に節約します。
クイックセットアップガイドを紹介し、VideoProcVloggerに関する多くの情報を提供しました。 間違いなく、このアプリは一見の価値があります。特に始めたばかりの場合はなおさらです。
ぜひお試しください。 すべてを探索して自分の印象を与えることができる無料の試用版があります。 主題について何か追加することがあれば、下のコメントセクションでそうしてください。


