Windows 11には、DNS over https(DoH)と呼ばれる新しいプライバシー機能が追加されました。 すべてのコンピューターには、デフォルトのDNS設定が組み込まれています。 これらの設定を変更し、暗号化されたデータ通信(DoH)を使用すると、セキュリティが提供され、プライバシーとブラウジング速度の向上にも役立ちます。
DNSはドメインネームシステムと呼ばれます。 インターネットの電話帳・名簿です。 ウェブサイトにアクセスしたい場合は、ドメイン名にサイト名を入力します (お気に入り Google COM)、リクエストがドメインネームシステムサーバーに送信されます。 DNSサーバーはこれをIPアドレスに変換して、Webブラウザーが理解できるようにし、要求されたサイトを開きます。 このプロセスは最初は暗号化されずに行われたため、サイバー攻撃や中間者攻撃を受けやすくなりました。 この新しいDNSover https(DoH)機能を使用すると、システムとDoHベースのDNSサーバー間のデータ通信が暗号化され、Web上でプライバシーが保護されます。 この記事を読み続けて、Windows11でこの機能を有効にする方法を確認してください。
Windows11でDNSOver httpsを有効にする方法は?
コンピューターでDNSOver https(DoH)を構成する前に、DOHを受け入れるDNSサービスを知っておく必要があります。 以下は、IPv4接続とIPv6接続の両方でサポートされているDNSサーバーのリストです。
サポート IPv4 DNSサーバーサービス
Cloudflare:
優先DNS: 1.1.1.1
代替DNS: 1.0.0.1
グーグル:
優先DNS: 8.8.8.8
代替DNS: 8.8.4.4
Quad9:
優先DNS: 9.9.9.9
代替DNS: 149.112.112.112
サポート IPv6 DNSサーバーサービス
Cloudflare:
優先DNS: 2606:4700:4700::1111
代替DNS: 2606:4700:4700::1001
グーグル:
優先DNS: 2001:4860:4860::8888
代替DNS: 2001:4860:4860::8844
Quad9:
優先DNS: 2620:fe:: fe
代替DNS: 2620:fe :: fe:9
DoHを有効にするために使用するDNSサーバーを取得したら、以下の手順を1つずつ実行して、より安全なブラウジングのためにDNS Overhttpsを構成します。
ステップ1: 押す Win + I 開くためのキー 設定 ページ。
ステップ2: クリック ネットワークとインターネット。
ステップ3: 次に、現在使用しているネットワークをクリックします。
(私たちは使用しています Wi-Fi ここで接続しているので、それを選択しました)
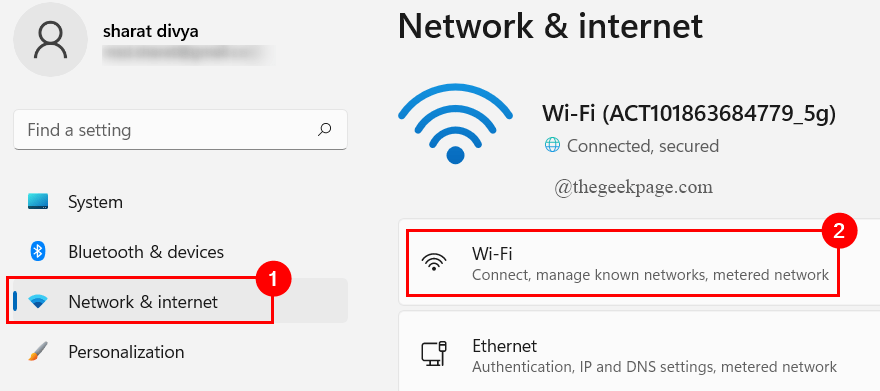
ノート: イーサネット接続を使用している場合は、をクリックするだけです ネットワークとインターネット>イーサネット。

ステップ4: クリック ハードウェアのプロパティ。

ステップ5: 発見できる DNSサーバーの割り当て、 クリック 編集。

ノート: イーサネット接続を使用している場合は、[DNSサーバーの割り当て]ページに移動します。 ハードウェアプロパティの手順は必要ありません。
ステップ6: 表示されたウィンドウで、ドロップダウンボタンをクリックして選択します マニュアル。
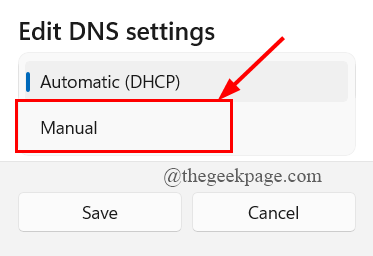
ステップ7: 次に、2つの接続オプションが表示されます– IPv4 また IPv6。 初め、 トグル への切り替え オン にとって IPv4。

ステップ8: 下 優先DNS設定、 タイプ 8.8.8.8.
ステップ9: 次に、 優先DNS暗号化 に 暗号化のみ(DNS over https)。

ステップ10: さて、 代替DNS設定、 タイプ 8.8.4.4.
ステップ11: 次、 代替DNS暗号化を設定する に 暗号化のみ(DNS over https)。

ステップ12: この後、IPv6接続について上記のプロセス(ステップ7 –ステップ11)を繰り返します。
( 設定 優先DNS に 2001:4860:4860::8888 と 代替DNS に 2001:4860:4860::8844 )

ステップ13: 最後に、をクリックします 保存する。

ステップ14: これで、暗号化されたDNSサーバーが次のように表示されます。

追加のヒント: コンピューターがIPv4またはIPv6接続のいずれかを使用している場合は、接続に関連する特定の設定変更のみを使用できます。 (ここでは、私たちのコンピューターはIPv4とIPv6の両方を使用しています。 したがって、両方の設定を変更しました)
アダプタのネットワーク接続タイプを確認するには、以下のパスに従います。
設定 > ネットワークとインターネット > Wi-Fi > プロパティ –Wifi接続を使用している場合。
設定 > ネットワークとインターネット > イーサネット > 状態 - Etherenet接続を使用している場合。
それで全部です。
これですべての設定が完了し、ブラウジングは安全でプライベートになります。
この記事が有益で役立つことを願っています。
読んでくれてありがとう。


![[解決済み]イーサネットに有効なIP構成がないWindows10エラー](/f/1d29c0d478416f4fa062857b3caa06f6.png?width=300&height=460)