多くのWindowsユーザーは、PCにサードパーティのドライバーをインストールしているときに次のメッセージが表示されると報告しています。
サードパーティのINFにはデジタル署名情報が含まれていません
完全なエラーメッセージは次のとおりです。
Windowsで、デバイスのドライバーソフトウェアのインストールで問題が発生しました。 Windowsはデバイスのドライバーソフトウェアを検出しましたが、インストールしようとしたときにエラーが発生しました。 サードパーティのINFには、デジタル署名情報は含まれていません。 デバイスの製造元を知っている場合は、そのWebサイトにアクセスして、ドライバーソフトウェアのサポートセクションを確認できます。
ドライバーには2つのタイプがあります。
- 公式ドライバー-これらはメーカーによって開発され、デジタル署名が埋め込まれており、信頼性と信頼性があります。
- サードパーティのドライバー-これらはメーカーによって開発されておらず、デジタル署名が埋め込まれていません
INFファイルは、システムにドライバをインストールするための手順を含む拡張子「.inf」のテキストファイルです。 Windows 7まで、ドライバーのINFファイルにはデジタル署名が埋め込まれていませんでした。 Windows 8では、Microsoftは、有効なデジタル署名を持つドライバーのみがインストールされるようにするDriver SignatureEnforcementと呼ばれる機能を導入しました。 ユーザーがサードパーティのドライバーをインストールする場合は、ドライバー署名の強制機能を無効にするオプションが提供されます。
この記事では、デジタル署名情報エラーを含まないサードパーティのINFを解決するのに役立ついくつかの修正を集めました。
目次
修正1:コマンドプロンプトからドライバーの強制を無効にする
1. 開ける ユーティリティの実行 キーを使用して Windows + R。
2. コマンドを入力します cmd キーを押したままにします Ctrl + Shift + Enter. これにより、管理者権限でコマンドプロンプトが開きます。

3. UACウィンドウが表示されている場合は、をクリックします。 はい.
4. コマンドプロンプトウィンドウが開いたら、以下のコマンドを実行して、 入力:
bcdedit / set loadoptions DDISABLE_INTEGRITY_CHECKS&bcdedit / set testsigning on

5. システムを再起動します。
問題が解決するかどうかを確認します。
修正2:スタートアップ設定からドライバー強制を無効にする
1. を使用して実行ダイアログを開きます Windows + R キー。
2. タイプ ms-設定:リカバリ Enterキーを押します
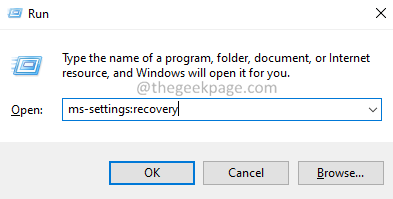
3. 開始ウィンドウで、をクリックします 今すぐ再起動.
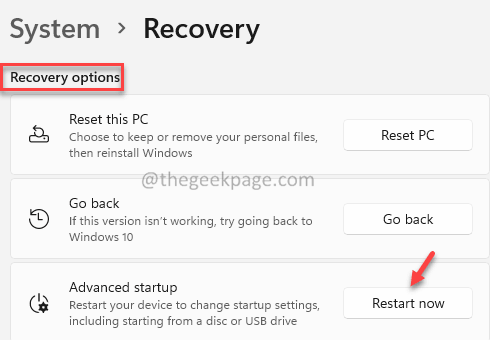
4. 表示されるウィンドウで、を選択します トラブルシューティング。

5. 今、をクリックします 高度なオプション。

6. クリックしてください スタートアップ設定 タイル。
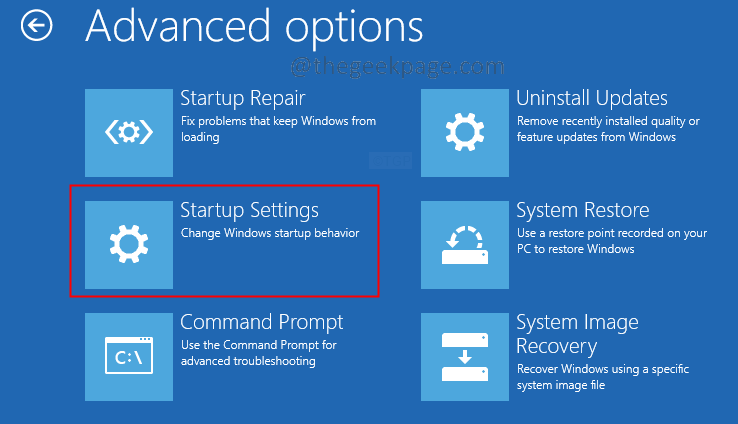
7. クリックしてください 再起動 オプション。
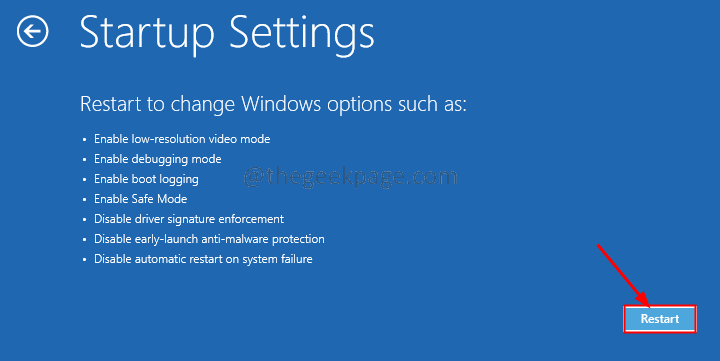
8. を押します 7 キーボードからキーを押して、 入力。

9. これで、システムが再起動し、ドライバー署名の強制が無効になります。
これが役立つかどうかを確認してください。
修正3:SFCスキャンを実行してWindowsファイルを修復する
上記の方法で問題を修正できない場合は、Windowsファイルシステムに問題がある可能性があります。 Windowsシステムファイルを修復すると、問題の解決に役立ちます。 これを行うには、以下の手順に従います。
1. 開ける ユーティリティの実行 キーを使用して Windows + R。
2. コマンドを入力します cmd キーを押したままにします Ctrl + Shift + Enter. これにより、管理者権限でコマンドプロンプトが開きます。

3. UACウィンドウが表示されている場合は、をクリックします。 はい.
4. コマンドプロンプトウィンドウが開いたら、以下のコマンドを1つずつ実行します。
sfc / scannow。 DISM /オンライン/クリーンアップ-画像/ RestoreHealth
それで全部です。 親切にコメントして、あなたを助けた修正を私たちに知らせてください。


