Microsoft Excelは、間違いなく、データを処理および分析するための最良のスプレッドシートアプリケーションです。 ほとんどのユーザーは、そのシンプルさからこのアプリケーションを気に入っています。 ただし、Excelでエラーが発生した場合、間違いが特定されるため、問題の原因を理解するのは困難です。
一部のユーザーは、Excelセルに値を貼り付けるときにエラーに気づきました。 完全なエラーメッセージは次のとおりです–
MicrosoftExcelはデータを貼り付けることができません。
このエラーは、特定のタイプのデータに限定されません。 このエラーは、テキストエディタまたはWebからデータをコピーしているときに発生する可能性があります。
ただし、このエラーが発生した場合は、以下の修正を試してください。 時間を節約するために、実用的なソリューションのリストをまとめました。
目次
修正1:MSExcelを再起動する
1. MSExcelを閉じます 応用。
2. 再起動 アプリケーション
データを貼り付けてみてください。 これが機能するかどうかを確認します。
修正2:セル形式を変更する
1. を選択 桁。
2. 下 家 タブをクリックします フォーマット。
3. ドロップダウンから、を選択します セルをフォーマットします。
または、列を選択して選択することもできます Ctrl + 1.

4. [セルの書式設定]ウィンドウが開きます。 カテゴリセクションで、適切なカテゴリを選択し、をクリックします わかった.

修正3:新しい列または行を追加する
1. を選択 追加する列または行の数。
2. 右クリック に 選択した列.
3. 選ぶ ペースト コンテキストメニューから。
![[貼り付け]を選択します](/f/cfc76b6e756c7b01f03ea87d7dd4d993.png)
修正4:[形式を選択して貼り付け]オプションを使用してみてください
[形式を選択して貼り付け]オプションが機能しているかどうかを試してください。
1. 貼り付ける必要のあるセル、列、または行をクリックします。
2. 選択範囲を右クリックして、[形式を選択して貼り付け]を選択します。
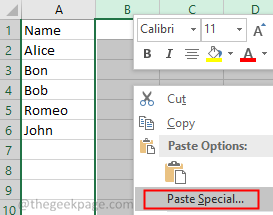
3. スペシャルペースト ウィンドウが開きます。 貼り付けるデータの種類に基づいて適切な選択を行います。
4. クリック わかった.

修正5:結合されたセルの結合を解除する
コピーしたデータに結合セルが含まれているかどうかを確認してください。 コピーされたセルの間にセルが結合されている場合、それらは結合されていない選択範囲に貼り付けることはできません。
1. コピーするデータを選択します。
2. 下 家 タブをクリックします マージして中央に配置します。
選択範囲に結合されたセルがある場合、結合は解除されます。
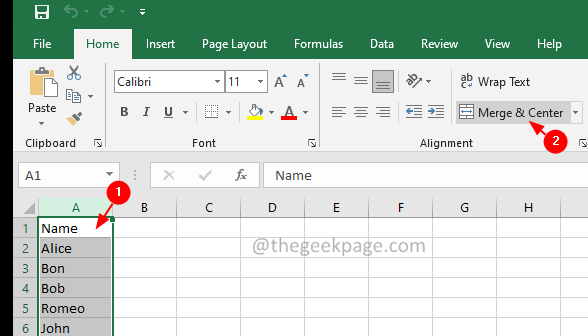
3. セルをもう一度コピーして、貼り付けてみてください。
修正6:[DDEオプションを使用するアプリを無視する]をオンにします
1. クリックしてください ファイル メニュー。
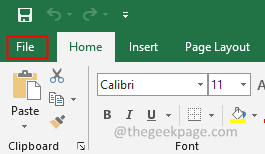
2. 選ぶ その他>オプション。
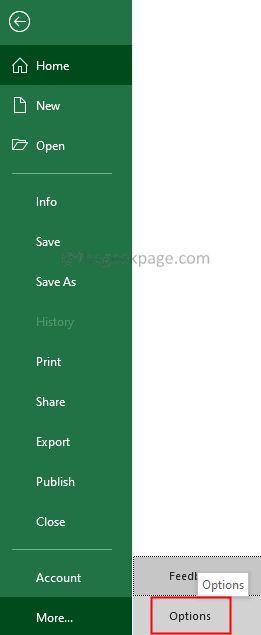
3. 選ぶ 高度 左側から。
4. 右側で、下にスクロールして選択します 全般的.
5. オプションにチェックマークを付ける Dynamic Data Exchange(DDE)を使用する他のアプリケーションを無視する
6. クリック わかった.

7. さあ、貼り付けてみてください。
修正7:システムをクリーンブートする
上記の修正のいずれも機能しない場合は、システムをクリーンブートし、サードパーティのアプリケーションがExcelの動作を妨害していないかどうかを確認することをお勧めします。
1. を開きます 走る を使用したダイアログ Windows + R.
2. コマンドを入力してください msconfig とヒット 入力。
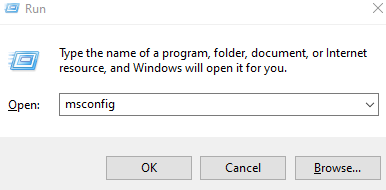
3. 下 全般的 タブ、選択 スタートアップのオプションを選択。
4. 選択する システムサービスのロード と スタートアップアイテムをロードします。
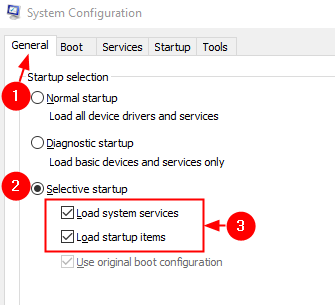
5. に移動します サービス タブ。
6. チェック すべてのMicrosoftサービスを非表示にします。
7. クリックしてください すべて無効にします ボタン。
8. クリック 申し込み 次に、をクリックします わかった

9. システムを再起動します。
システムをクリーンブートするその他の方法については、を参照してください。 セーフモードで起動する3つの方法
それで全部です。
これが参考になったと思います。 読んでくれてありがとう。


