MicrosoftのOfficeには、システムにインストールする価値のある多くのアプリケーションがあります。 ほとんどの人がMSOfficeのアプリケーションの1つを使用しており、そのようなアプリケーションの1つはExcelと呼ばれています。 これにより、ユーザーは要件に応じてすべてのデータを収集および整理できます。これらのデータには、テキストと数値が含まれます。 Excelシートは、足し算や掛け算などの基本的な計算を操作するだけではありません。 しかし、あなたの仕事を効率的にする他の多くの難しい公式もあります。 したがって、この投稿では、Excelシートで標準偏差の式を使用する方法について説明します。 読み続けてください。
Excelシートで標準偏差の数式を適用して使用するための手順
ステップ1:を押します ウィンドウズ キーボードのキーを押して、 優れています。
ステップ2:選択 Excel 以下に示すように、検索結果からのアプリケーション。

ステップ3:次に、をクリックします 開ける Excelアプリの最初のページの下部にあるオプション。
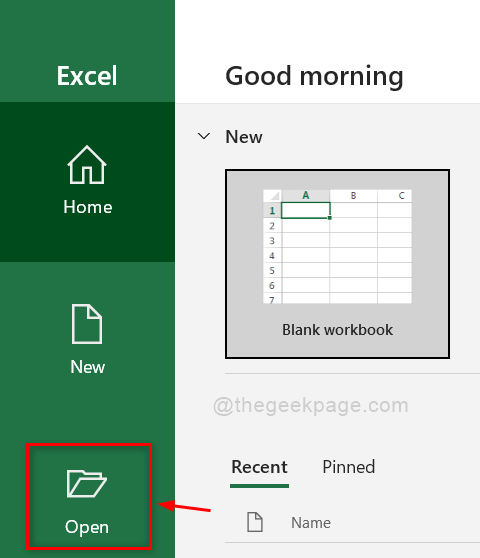
ステップ4:システムを参照し、データ操作が必要な保存済みのExcelシートを選択します。
ステップ5:標準偏差の数式を配置する必要があるExcelシートのセルを選択します。
ステップ6:セルを選択した後、次のように入力します = STDEV() 図のようにセルまたは数式バーに表示されます。
ステップ7:次に、下のスクリーンショットに示すように、カーソルを角かっこの間に置きます。

ステップ8:括弧の間にカーソルを置いた後、以下に示すように、標準偏差を計算する必要があるセルを直接選択します。
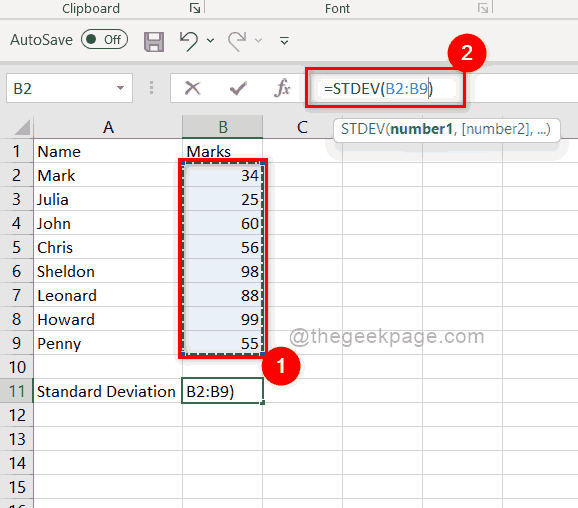
ステップ9:すべてのデータセルを選択した後、を押します 入力 キーボードのキーを押して適用された数式を実行すると、次の画像に示すように結果が表示されます。

このようにして、Excelシートで標準偏差の数式を使用できます。また、Excelシートで提供される標準偏差、合計、およびその他の数式を使用してカスタム数式を作成することもできます。
それはみんなです。
この投稿が有益で参考になったと思います。 以下にコメントを残してください。
ありがとう。

