Google Chromeでファイルをダウンロードすると、ネットワークが完全に正常であっても、ネットワークエラーでダウンロードが失敗することがあります。 エラーメッセージは次のとおりです。
失敗-ネットワークエラー
ダウンロードの考えられる原因がGoogleChromeのネットワークエラーで失敗しました
- 古いChromeアプリケーション。
- ブラウザのCookieに関する問題。
- Chromeに干渉するサードパーティのウイルス対策。
- 一部のアプリケーションがダウンロード場所へのアクセスをブロックしています。
この問題に不満を感じている場合でも、心配する必要はありません。 この記事では、ダウンロードエラーを克服するのに役立つすべての可能な修正をまとめました。
目次
修正1:シークレットモードでダウンロードしてみてください
1. ウィンドウの右隅にあるメニューオプション(3つのドット)をクリックします。
2. [新しいシークレットウィンドウ]を選択します。
または、キーを押したままにします Ctrl + Shift + N ブラウザをシークレットモードで開きます。
3. 開いた新しいウィンドウで、URLを入力してダウンロードしてみてください。 これが役立つかどうかを確認してください。
修正2:すべてのCookieを許可してChromeを更新する
1. 以下のアドレスをコピーして検索バーに貼り付けます。
chrome:// settings / cookies
2. [一般設定]で、をクリックします すべてのCookieを許可します。

3. 次に、以下の場所に移動します。
chrome:// settings / help
4. Chromeを更新します。

修正3:新しいブラウザプロファイルを使用する
1. クリックしてください Googleアイコン 右上のウィンドウにあります。
2. クリックしてください 追加 ドロップダウンからのオプション。

3. 与える 名前 あなたのプロフィールに。
4. オプションで、 背景を選択してください.
5. クリックしてください 終わり ボタン。
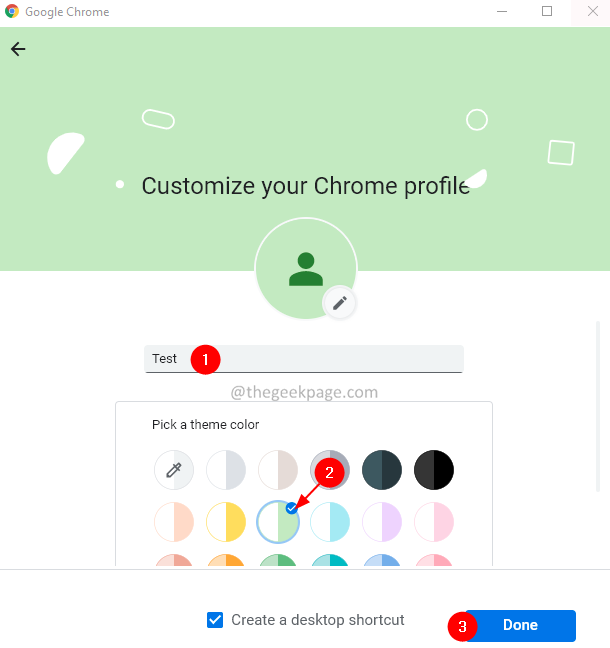
修正4:Chromeでダウンロード場所を変更する
1. ブラウザウィンドウを開きます。
2. 上部にある検索バーに、以下の場所を入力します。
chrome:// settings / downloads
3. クリックしてください 変化する 場所の横にあるボタン。
4. ロケーションダイアログが表示されます。 必要な場所に移動します。
5. クリックしてください フォルダーを選択 ボタン。

5. GoogleChromeを再起動します。
修正5:ポートチェックをオフにする
最近のアンチウイルスは、暗号化された接続(HTTPS)をスキャンします。 これにより、オーバーヘッドが追加され、セキュリティで保護された接続を介したファイルのダウンロードプロセスが遅くなり、エラーが発生します。
これを解決するには、ユーザーはHTTPSスキャンまたは暗号化された接続を介したスキャンを無効にする必要があります。 このオプションは通常、サードパーティのアンチウイルスの[詳細設定]または[追加設定]内にあります。
これが役立つかどうかを確認してください。
修正6:別のブラウザを使用する
時々問題はChromeだけにあります。 上記の方法のいずれも機能しない場合は、別のブラウザ(Firefox)を使用してファイルをダウンロードしてみてください。
エラーが表示された場合は、以下の修正を試してください。
修正7:ネットワークドライバーを更新する
1. を開きます 走る ダイアログ。
2. タイプ devmgmt.msc とヒット 入力。

3. 開いた[デバイスマネージャ]ウィンドウで、下にスクロールして ダブルクリック の上 ネットワークアダプタ。
4. 右クリック あなたに 通信網 アダプタ を選択します デバイスのアンインストール.

5. [デバイスのアンインストール]ウィンドウで、をクリックします。 アンインストール ボタン。

6. メーカーのサイトにアクセスして、最新のネットワークドライバをダウンロードします。
7. 画面の指示に従ってドライバをインストールします。
8. 再起動 システム。
ここで、ファイルをもう一度ダウンロードしてみてください。 これが役立つかどうかを確認してください。
何も役に立たない場合は、システムにGoogleChromeをアンインストールして再インストールしてみてください。
それで全部です。
この記事が参考になったと思います。 読んでくれてありがとう。
親切にコメントして、エラーの解決に役立った修正をお知らせください。 これは他の読者にも役立ちます。


