- Spotifyは世界最大の音楽ストリーミングサービスであるため、Spotifyに関する問題は非常に深刻です。
- たとえば、ユーザーは 何かがうまくいかなかった Spotifyエラー。
- Spotifyや他の同様のサービスについて読むのが好きですか? 私たちの 専用ストリーミングハブ 同様のガイドでいっぱいです。
- 一般的なPCの問題を修正する方法の詳細については、 セクションを修正.
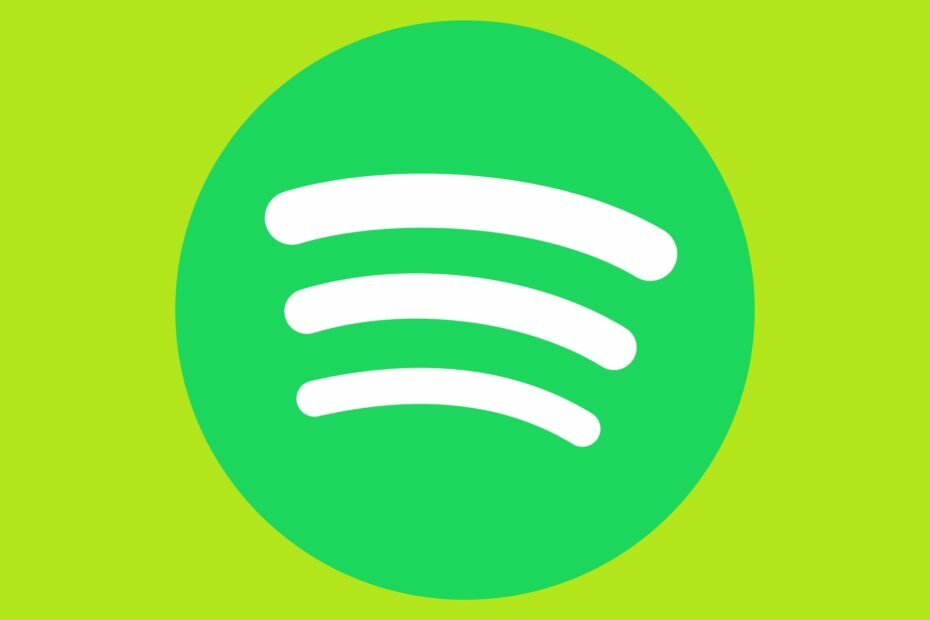
このソフトウェアは、ドライバーの稼働を維持するため、一般的なコンピューターエラーやハードウェア障害からユーザーを保護します。 3つの簡単なステップで今すぐすべてのドライバーをチェックしてください:
- DriverFixをダウンロード (検証済みのダウンロードファイル)。
- クリック スキャン開始 問題のあるすべてのドライバーを見つけます。
- クリック ドライバーの更新 新しいバージョンを入手し、システムの誤動作を回避します。
- DriverFixはによってダウンロードされました 0 今月の読者。
Spotify 音楽ストリーミングに関しては業界のリーダーですが、多くのユーザーが遭遇しました 何かがうまくいかなかったエラー Spotifyの使用中。
このエラーは、ユーザーがプレイリストを再生したり、アーティストを検索したりしようとしたときに発生します。 同様のエラーが発生した場合は、WindowsコンピューターでこのSpotifyエラーを修正するためのいくつかの解決策があります。
どうすれば問題が発生したSpotifyエラーを修正できますか?
- ログインとログアウト
- VPNを確認してください
- オフラインデバイスを削除する
- プライベートセッションでプロセスを完了します
- ファミリーアカウントの請求先住所を確認する
- ブラウザのキャッシュをクリアする
- Spotifyを更新または再インストールする
1. ログインとログアウト
のための別のクイックフィックス 何かがうまくいかなかった Spotifyエラーは、単純なログインとログアウトである可能性があります。 新たにログインすると、アカウントとサーバーの同期が維持されます。
- Spotifyを起動し、をクリックします プロフィール 選択します ログアウト.

- 再度ログインして、エラーが解決するかどうかを確認してください。
2. VPNを確認してください

使用している場合 VPN コンピュータ上でネットワークに接続すると、Spotifyが遭遇する可能性があります 何かがうまくいかなかった エラー。
アカウントに設定されている地域情報が、Spotifyにアクセスしている地域と一致しない場合は、ログインも困難です。
- VPNを一時的に無効にしてみてください。
- Spotifyからログアウトし、再度ログインします。
そのため、オンラインアプリに干渉しないVPNサービスを使用する必要があります。 そのようなVPNの1つは、 Kape Technologies、およびVPNに一般的に関連するエラーや問題がなく、100%のプライバシーを保証します。
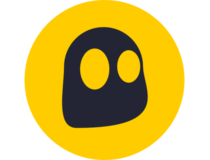
CyberGhost
VPNサービスはSpotifyのエクスペリエンスにまったく干渉しません。今すぐCyberGhostを特別価格で入手してください!
今すぐ入手
3. オフラインデバイスを削除する
- Spotifyを開きます。 あなたの プロフィール 選択します アカウント。
- Spotifyはブラウザを起動し、ログインするように求めます Spotifyアカウント。

- クリック プロフィール 選択します アカウント。
- 左側のペインから、をクリックします オフラインデバイス。
- のリストから オフラインデバイス、一部またはすべてのデバイスを削除します。
- ログアウトしてログインする Spotify Windowsコンピュータで。
Spotify Premiumユーザーは、一度に最大5台のデバイスに音楽をダウンロードできます。 ただし、デバイスが5つを超える場合は、次のように表示されることがあります。 何かがうまくいかなかった 6番目のデバイスでサインイン中にエラーが発生しました。 これに対する簡単な解決策は、オフラインデバイスを手動で削除することです。
4. プライベートセッションでプロセスを完了します
Spotifyにはプライベートセッションモードが付属しており、一度有効にすると、リスニング履歴がSpotifyや他のサービスと共有されることはありません。
興味深いことに、この機能を使用して修正することもできます 何かがうまくいかなかった Spotifyエラー。 Spotifyにログインし、 プロフィール 選択します プライベートセッション. ここで、エラーの原因となったアクションを完了してみてください。

成功した場合は、プライベートセッションを無効にして、再試行してください。
5. ファミリーアカウントの請求先住所を確認する

Spotify Premiumは、ユーザーが家族を1つの問題に追加できるファミリープランを提供します。 これは請求とアカウント共有の点で非常に便利な機能ですが、ファミリープランのメンバーが同じ請求先住所を持っていない場合はエラーが発生する可能性があります。
だから、あなたのに行きます アカウント設定 また、各家族が同じ請求先住所を持ち、エラーを修正するために正しい地域が設定されていることを確認してください。
6. ブラウザのキャッシュをクリアする
Chromeの場合:
- クリック メニュー>設定。
- 下にスクロールしてクリックします 高度。

- 下にスクロールしてクリックします 閲覧履歴データの消去。

- 時間範囲を選択し、を選択します クッキーおよびその他のサイトデータ そして キャッシュされた画像とファイル オプション。
- クリック クリアデータ キャッシュをクリアするボタン。
- 今度はSpotifyアカウントにログインしてみてください。そうすれば、エラーなしでログインして検索を実行できるはずです。
Spotify Webプレーヤーを使用している場合、ブラウザのキャッシュをクリアすると解決する場合があります 何かがうまくいかなかった エラー。 最新のブラウザは、最近アクセスしたWebページを他のデータとともにキャッシュに保存します。 キャッシュが悪いと、Spotifyなどのサービスで問題が発生する可能性があります。 ブラウザからキャッシュをクリアすることで問題を修正できます。
7. Spotifyを更新または再インストールする

エラーが広範囲にわたる問題である場合、Spotifyはおそらく問題のパッチをリリースします。 Windowsストアアプリを開き、保留中の更新があるかどうかを確認します。
- アップデートをダウンロードして、システムを再起動します。 改善がないか確認してください。
- アプリを更新しても問題が解決しない場合は、アプリをアンインストールしてみてください。
- に移動 コントロールパネル >プログラムと機能>アンインストール> Spotify。
- MicrosoftStoreからSpotifyを再度インストールしないでください。 公式のSpotifyダウンロードページに移動し、インストーラーをダウンロードします。
Spotifyを再インストールする場合は、次のようなツールを使用することをお勧めします Revoアンインストーラー. アンインストーラソフトウェアを使用すると、Spotifyが完全に削除されます。
何かがうまくいかなかった Spotifyエラーは多くの問題を引き起こす可能性がありますが、うまくいけば、私たちのソリューションでそれを修正することができます。


