- グループポリシーエディターは、オペレーティングシステムのHomeエディションに含まれていない場合でも、Windows11で有効にできます。
- Gpedit.mscプログラムがWindows11で検出されない場合は、バッチファイルを使用して問題を解決できます。
- その方法が必要な場合は、コマンドプロンプトからグループポリシーエディターをインストールすることもできます。

バツダウンロードファイルをクリックしてインストールします
このソフトウェアは、一般的なコンピューターエラーを修復し、ファイルの損失、マルウェア、ハードウェア障害からユーザーを保護し、パフォーマンスを最大化するためにPCを最適化します。 3つの簡単なステップでPCの問題を修正し、ウイルスを今すぐ削除します。
- RestoroPC修復ツールをダウンロードする 特許技術が付属しています (利用可能な特許 ここ).
- クリック スキャン開始 PCの問題を引き起こしている可能性のあるWindowsの問題を見つけるため。
- クリック 全て直す コンピュータのセキュリティとパフォーマンスに影響を与える問題を修正する
- Restoroはによってダウンロードされました 0 今月の読者。
Windows 11には、グループポリシーエディター(Gpedit.msc)これは、グループポリシー構成を確認、構成、および変更するために使用されます。
これは、ネットワーク上のすべてのユーザーに同時に影響を与えるシステム全体のポリシー変更を実装するために管理者によって使用されます。
同様に、通常のユーザーは、同じようにそれを使用して、コンピューターシステムに無数の調整と更新を行うことができます。 Windows 11には、Professionalエディション、Homeエディション、Studentエディション、Enterpriseエディションの4つの異なるエディションがあることを知っておく必要があります。
Windows 11 Home Editionは、大多数のパーソナルコンピューターにプリインストールされています。 グループポリシーエディタ(Gpedit.msc)はインストールに含まれていません。 代わりに、GPEはWindowsのProEditionでのみ使用できます。
この場合、いくつかの回避策を説明するこの記事の手順に従うと、Windows 11 HomeEditionのグループポリシーエディターを利用できます。 しかし、最初に、GPResultが何をするかを見てみましょう。 フォローしてください!
GPResultは何をしますか?
グループポリシーは、Microsoftオペレーティングシステムのすべてのバージョンに組み込まれている機能であり、管理者はユーザーアカウントとコンピューターアカウントの操作を監視および制御できます。

これにより、ActiveDirectory環境で多数のオペレーティングシステムとアカウント機能を一元管理および設定できます。
グループポリシーオブジェクトは、一緒に使用されるグループポリシー設定のコレクションです。 これは、OSユーザーアカウントで利用できる主要なセキュリティメカニズムと見なすことができます。これは、ユーザーアカウントと、それに接続されているすべてのコンピューターの両方を保護するために使用されます。
GPResultは、ユーザーとコンピューターのResultant Set of Policy(RsoP)情報に関する情報を表示するコマンドラインユーティリティです。 これは、特定のユーザーとコンピューターに適用されたグループポリシーオブジェクトを示すレポートが生成されることを意味します。
GPO注文をクリックすると、前回のグループポリシーなどの詳細情報が表示されます。 適用、実行元のドメインコントローラー、ユーザーとコンピューターのセキュリティグループ のメンバー。
Windows 11がGpedit.mscを見つけられないのを修正するにはどうすればよいですか?
1. バッチファイルでグループポリシーエディターを有効にする
- を押します ウィンドウズ + S 開くためのキー 検索 バー、次に入力します メモ帳 最も関連性の高い結果をクリックして実行します。
- 次のバッチファイルコードを入力または貼り付けて、[ ファイル 左上隅で、 名前を付けて保存 オプション:
@エコーオフ
プッシュされた "%〜dp0"
dir / b%SystemRoot%\ servicing \ Packages \ Microsoft-Windows-GroupPolicy-ClientExtensions-Package〜3 * .mum> List.txt
dir / b%SystemRoot%\ servicing \ Packages \ Microsoft-Windows-GroupPolicy-ClientTools-Package〜3 * .mum >> List.txt
for / f %% i in( 'findstr / i。 List.txt 2 ^> nul ')do dism / online / norestart / add-package: "%SystemRoot%\ servicing \ Packages \ %% i"
一時停止
- 次に、 すべてのファイル からのオプション 名前を付けて保存 ドロップダウンメニューと入力し、次のように入力します グループポリシーEditor.bat 以内 ファイル名 テキストボックスを選択して選択します デスクトップ そこにファイルを保存します。

- その後、右クリックします グループポリシーエディター デスクトップに保存されたバッチファイルを選択します 管理者として実行.

この時点で、コマンドプロンプトウィンドウが表示されます。 続行する前に、100%と表示されるまで待ちます。 そのウィンドウを閉じる前に、この操作が正しく実行されたことを確認してください。
2. コマンドプロンプトを使用してグループポリシーエディターを有効にする
- を押します ウィンドウズ + S 開くためのキー 検索 バー、次に入力します cmd 最も関連性の高い結果を右クリックして、管理者として実行します。

- 次のコマンドを入力または貼り付けて、を押します。 入力 それぞれの後:
FOR%F IN( "%SystemRoot%\ servicing \ Packages \ Microsoft-Windows-GroupPolicy-ClientTools-Package〜.mum ")DO(DISM / Online / NoRestart / Add-Package:"%F ")
FOR%F IN( "%SystemRoot%\ servicing \ Packages \ Microsoft-Windows-GroupPolicy-ClientExtensions-Package〜.mum ")DO(
DISM / Online / NoRestart / Add-Package: "%F")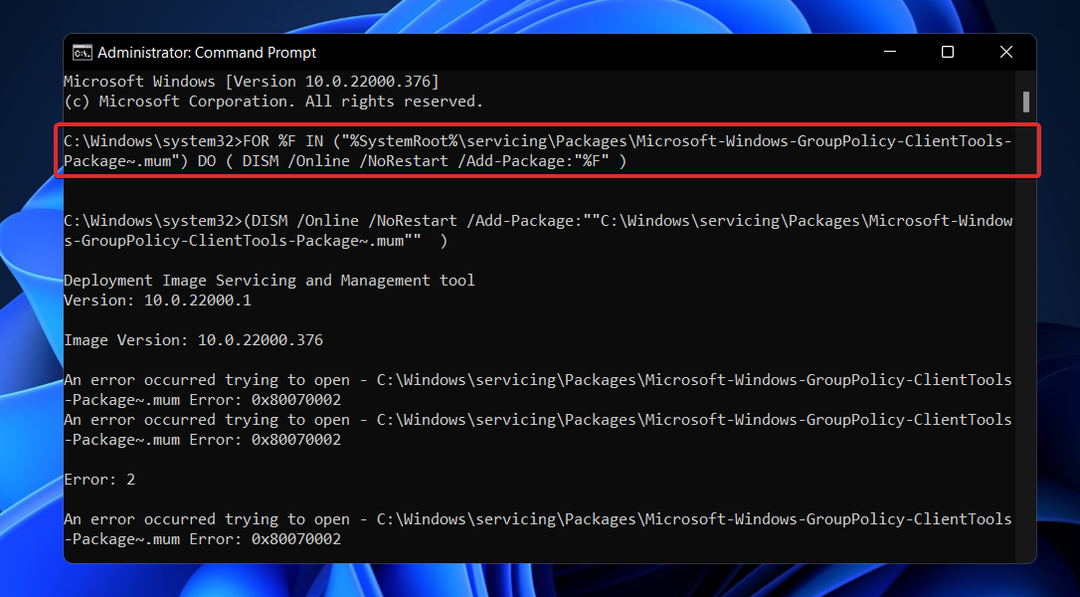
プロセスが完了して100%に達したら、コマンドプロンプトウィンドウを閉じて、Gpedit.mscを再度開くことができます。
3. Windowsを更新する
- を押します ウィンドウズ キー+ 私 開くには 設定 アプリ、次にクリックします Windows Update 左側のパネルにあります。

- ダウンロードする新しいアップデートがある場合は、 今すぐインストール ボタンをクリックしてプロセスが終了するのを待ちます。それ以外の場合は、をクリックします。 アップデートを確認する ボタン。
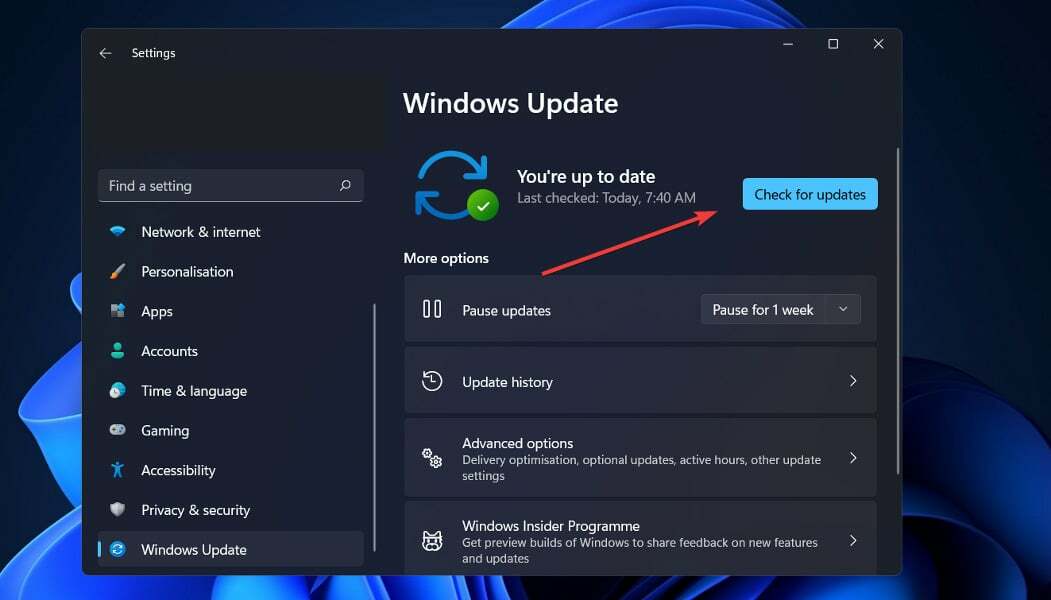
古いバージョンのWindowsを実行している場合、これがエラーの原因である可能性があります。これは、オペレーティングシステムを更新することで修正できます。 ほとんどの場合、バグはソフトウェアの後続のアップデートで対処されます。
グループポリシーオブジェクトを使用する必要がありますか?
グループポリシーオブジェクト(GPO)は、Windows用のMicrosoft管理コンソール(MMC)のグループポリシーエディターを使用して作成できる設定のコレクションです。 
GPOは、構成に応じて、サイト、ドメイン、組織単位などの単一または複数のActiveDirectoryコンテナーに関連付けることができます。 MMCを使用すると、ユーザーは、レジストリベースのポリシー、セキュリティの選択、およびプログラムのインストールを設定するグループポリシーオブジェクトを作成できます。
簡単な答えは、それらを使用する必要があるということです。 グループポリシーは、データとコアITインフラストラクチャが安全にセットアップされていることを確認するための強力なツールです。
おそらく、Windowsが箱から出してすぐに特に安全ではないことに気付くと驚くでしょう。 いくつかのセキュリティギャップがあり、そのほとんどはGPOの助けを借りて埋めることができます。
これらのセキュリティギャップを埋めないと、さまざまなセキュリティリスクに対して無防備になります。
たとえば、GPOは、最小特権のポリシーを実装するのに役立ちます。これにより、ユーザーはタスクを実行するために必要な権限のみを持つことができます。
ネットワーク全体でローカル管理者の資格情報を無効にし、役割と責任に基づいて個人またはグループに管理者権限を付与することで、これを実現できます。
詳細およびその他の解決策については、 Windows11でGpedit.exeを有効にする方法に関するガイドを確認してください.
あなたがしたい場合 Windows 10 HomeEditionsでGpedit.mscを有効にしてインストールする方法を知っている また、添付のリンクをたどる完全なガイドをすでに用意しています。
または、 Windows10でグループポリシーを編集する方法を学ぶ 同様の手順をWindows11で使用します。
以下のコメントセクションで、どのソリューションが最適であるか、およびグループポリシーエディターを使用する頻度をお知らせください。


