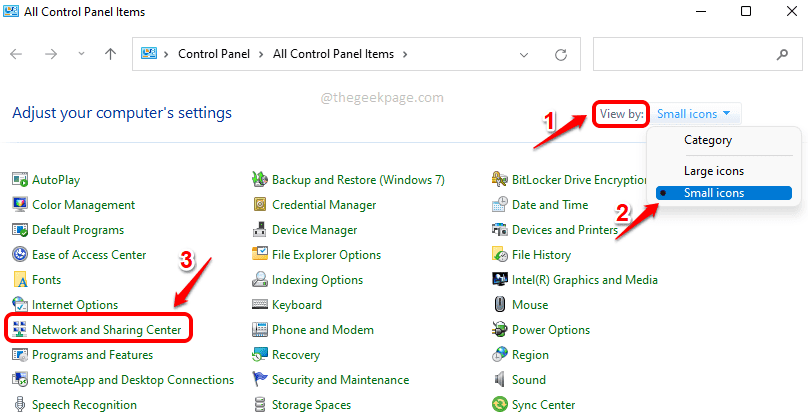Google Chromeは、世界中で最も頻繁に使用されているブラウザであり、その中に優れた機能があり、とりわけ最高のブラウザです。 独自の長所と短所を持つ拡張機能と呼ばれる1つの機能があります。 ただし、サードパーティのプロバイダーから無意識のうちに拡張機能をインストールすると、実際に問題が発生し、ブラウザやその他のソフトウェアが破壊される場合があります。 したがって、使用する必要があるときはいつでも、グーグルクロームの拡張機能を無効にすることをお勧めします。 拡張機能なしでグーグルクロームも開きたい場合は、この投稿がその方法を教えてくれます。
Windows11で拡張機能なしでGoogleChromeを開く方法
ステップ1:に移動します デスクトップ を押すことによって Windows + D キーボードのキーを一緒に。
ステップ2:右クリック デスクトップ 空の画面とカーソルを合わせる 新しい コンテキストメニューのオプション。
ステップ3:次に、をクリックします ショートカット 以下のスクリーンショットに示すように、リストから。

手順4:[ショートカットの作成]ウィンドウで、[ ブラウズ 以下に示すように、ボタンをクリックしてChromeアプリのターゲットの場所を参照します。
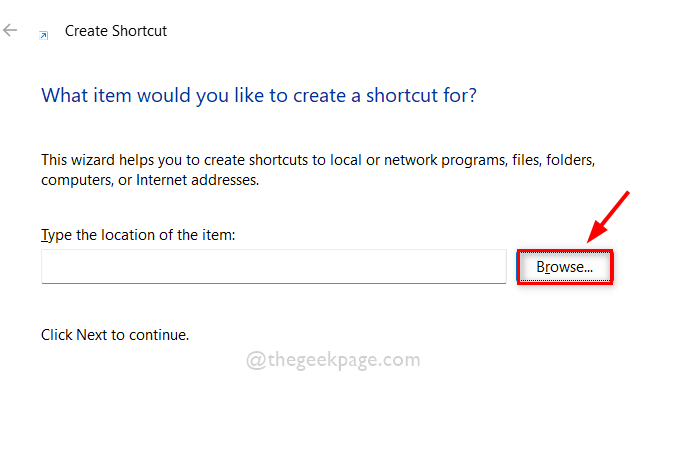
ステップ5:Chromeアプリケーションのショートカットのターゲットを選択し、[ わかった 以下に示すように。
ノート: ターゲットは、次の特定のパスで参照できます。 C:\ Program Files \ Google \ Chrome \ Application. 次に、 クロム 以下に示すように、アプリケーションフォルダからのアプリケーション。

ステップ6:Chromeアプリのターゲットの場所を選択した後、ターゲットの場所を次のように追加します –disable-extensions をクリックします 次 ボタンをクリックして続行します。
ノート: そのはず 「c:\ ProgramFiles \ Google \ Chrome \ Application \ chrome.exe」–disable-extensions ショートカットのアイテムの場所にあります。

手順7:完了したら、ショートカットに適切な名前を付けます。 そのような 拡張機能のないクローム をクリックします 終了 ボタン。

ステップ8:次に、拡張機能なしでgoogle chromeを開きたいときはいつでも、 デスクトップ とダブルクリックします 拡張機能のショートカットなしのクロム 今作成したものです。

ステップ9:拡張機能付きの通常のグーグルクロームを開きたい場合は、スタートメニューまたはタスクバーからアイコンをクリックして開きます。
それはすべての人です。
この記事が気に入って、お役に立てば幸いです。
下記のコメント欄でお知らせください。
読んでくれてありがとう!