あなたのシステムを攻撃しようとするインターネット上の多くのウェブサイトがあり、あなたはあなたのデータを失うことになるかもしれません。 また、システム上の他のユーザーが特定のWebサイトにアクセスしないようにする場合は、Windowsファイアウォールを使用してこれらのWebサイトまたはIPアドレスがシステムにアクセスされないようにブロックする必要があります。 この投稿では、ファイアウォールを使用してWebサイトをブロックする方法について簡単に説明しました。 読み続けてください。
Windows11でファイアウォールを使用してWebサイトへのアクセスをブロックする方法
ステップ1:次のようなIPファインダーのWebサイトにアクセスします IPVOIDブラウザで。
ステップ2:これは新しいタブで開きます。
ステップ3:システムでアクセスをブロックするWebサイトを入力します。
ステップ4:次に、をクリックします ウェブサイトのIPを探す 下図のようなボタン。
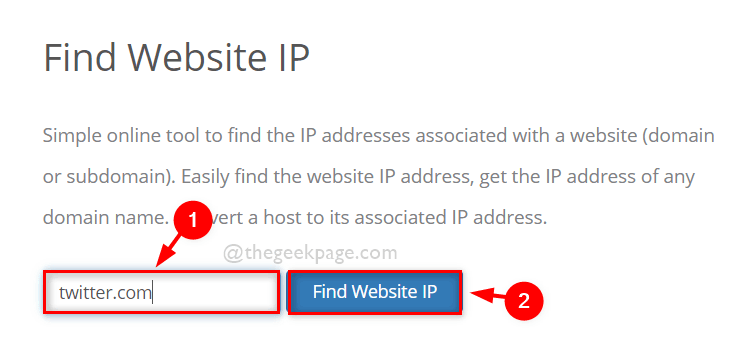
ステップ5:WebサイトのIPアドレスを取得したら、それらを選択し、後で参照できるようにメモ帳またはその他のエディターツールにコピーして貼り付けます。

手順6:IPアドレスをメモした後、ブラウザの[IPVOID]タブを閉じます。
ステップ7:開くには 走る ダイアログボックス、を押します Windows + R キーボードのキー。
ステップ8:タイプ Firewall.cpl 実行ボックスで、を押します 入力 開くためのキー Windowsファイアウォール 窓。

ステップ9:Windowsファイアウォールウィンドウで、をクリックします 高度な設定 以下に示すように、左側のパネルにあります。

ステップ10:Windows Defender Firewallの下で、右クリックします アウトバウンドルール を選択します 新しいルール 以下に示すように、コンテキストメニューから。

ステップ11:選択 カスタム ラジオボタンをクリックしてクリックします 次 以下に示すように続行します。

ステップ12:次のウィンドウで、次のことを確認します 全プログラム ラジオボタンを選択してクリックします 次 続行します。

ステップ13:[プロトコルとポート]ウィンドウで、すべてをそのままにして、[ 次。
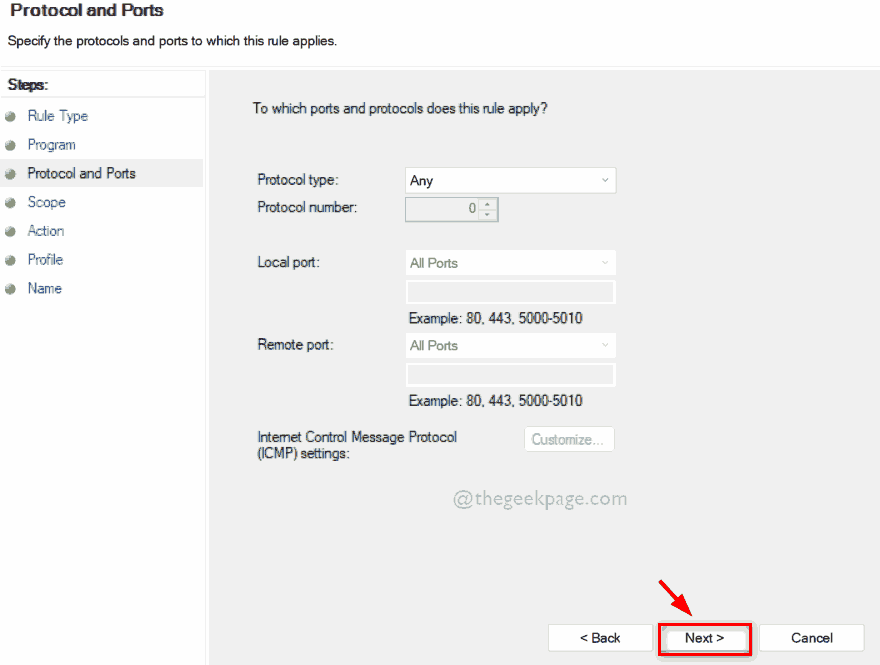
ステップ14:選択 これらのIPアドレス 下のラジオボタン このルールはどのリモートIPアドレスに適用されますか 以下に示すように。
ステップ15:次に、をクリックします 追加 IPアドレスを入力するためのボタン。
![[スコープ]タブ11ゾーンを追加](/f/315bb855f314e6954a5abf5a934cf2f5.png)
手順16:[IPアドレス]の小さなウィンドウで、[ このIPアドレスまたはサブネット ラジオボタンを押して、下の画像に示すように、そのすぐ下のテキストボックスフィールドにIPアドレスを入力します。
ステップ17:完了したら、をクリックします わかった ボタン。

手順18:入力するIPアドレスが多い場合は、IPアドレスの追加プロセスを繰り返します。
ステップ19:すべてのIPアドレスを入力したら、をクリックします 次 続行します。

ステップ20:ここで、 接続をブロックする オプションをクリックして続行します 次。

ステップ21:次のウィンドウで、次のことを確認します 3つのチェックボックスすべて(ドメイン、プライベート、パブリック) が選択されたら、をクリックします 次。
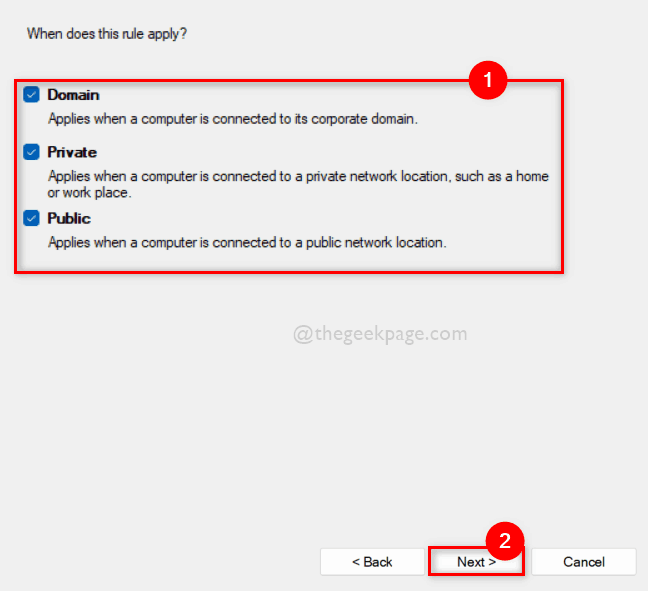
ステップ22:最後に、アウトバウンドルールに名前を付けて、将来無効にするためにそれらを見つけられるようにします。
ステップ23:最後に、をクリックします 終了 下図のようなボタン。

ステップ24:ファイアウォールでブロックされているWebサイトにアクセスしようとすると、ブラウザに次の結果が表示されます。
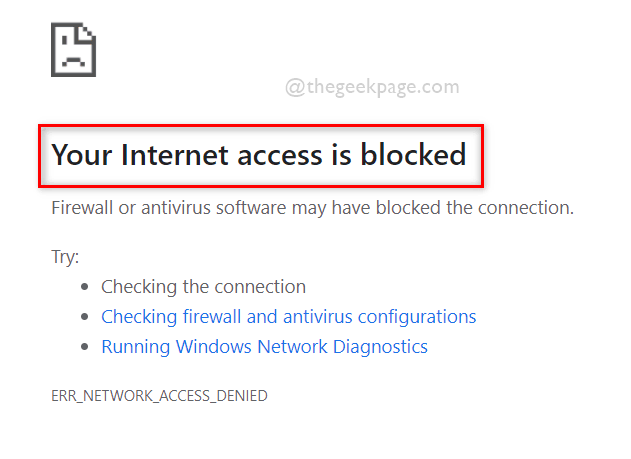
それで全部です。 これは、Windows 11PCでWindowsファイアウォールを使用してWebサイトをブロックする方法です。
この投稿が有益で有用であったことを願っています。
ご不明な点がございましたら、コメント欄でお知らせください。
読んでくれてありがとう!


