沿って PassionateWriter
システムを使用している間、オーディオデバイスも同様に重要であり、音楽を聴いたり、オンライン会議などに使用したりすることができます。 システムに接続されているオーディオデバイスが多数ある場合、ユーザーが同じような名前のオーディオデバイスをデバイスリストから選択するのは非常に混乱します。 したがって、ユーザーは自分の都合に合わせてオーディオデバイスの名前を変更する必要があります。 システム上のオーディオデバイスの名前を変更する方法も探している場合は、この投稿でその方法を説明します。
Windows11でオーディオデバイスの名前を変更する方法
ステップ1:右クリック 始める タスクバーのボタン。
ステップ2:選択 設定 下のスクリーンショットに示すように、スタートボタンのコンテキストメニューからのオプション。
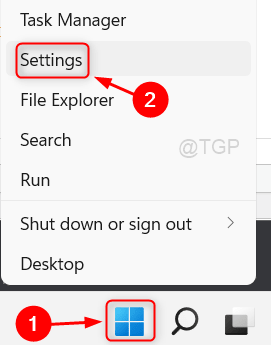
ステップ3:[設定]ウィンドウで、 システム 左側のメニュー。
ステップ4:次に、をクリックします 音 下のスクリーンショットに示すように、ウィンドウの右側にあるオプション。
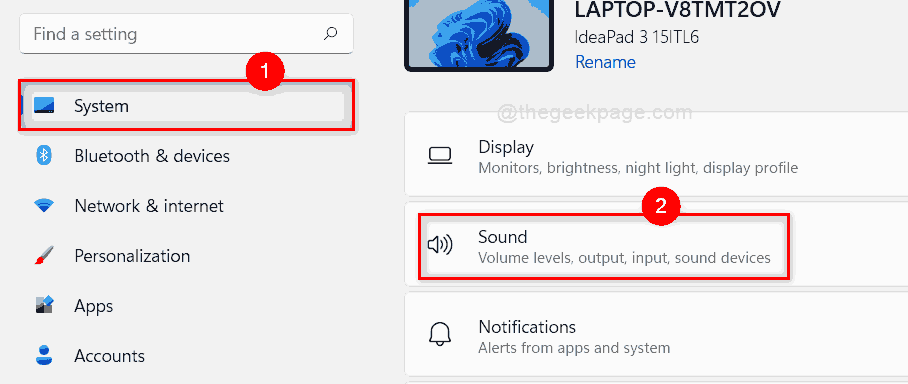
ステップ5:以下に示すように、名前を変更するサウンドデバイスをクリックして選択します。
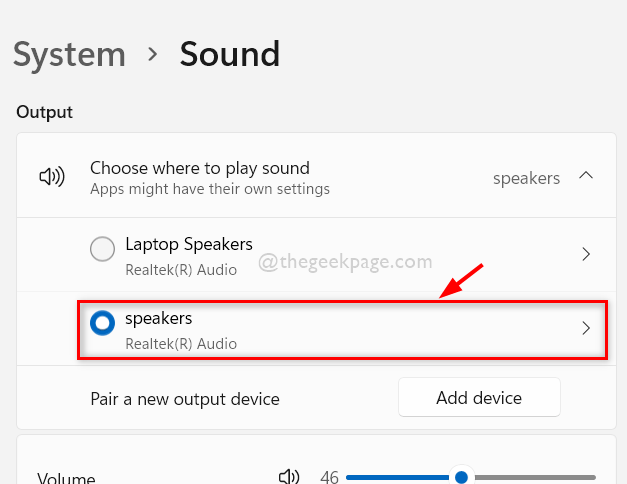
ステップ6:次に、をクリックします 名前を変更 以下に示すように、[プロパティ]ページの[サウンドデバイス]の下にあるボタン。

ステップ7:サウンドデバイスの名前を好きな名前に変更して、をクリックします 名前を変更 ボタン。

ステップ8:次に、すべての設定ウィンドウを閉じます。
手順9:サウンドデバイスを確認するには、次の手順に進みます。 アクションセンター を押すことによって Windows + A キーボードのキーを一緒に。
ステップ10:アクションセンターウィザードで、をクリックします サウンド出力を選択します 下の画像に示すようなアイコン。

ステップ11:これで、名前を変更したサウンドデバイスがこのリストに表示されていることがわかります。
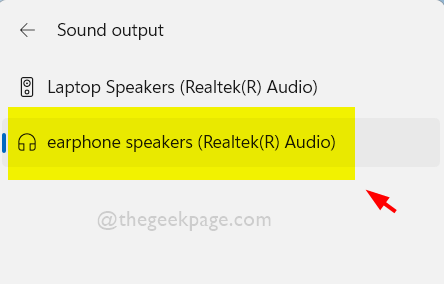
それで全部です。
これは、Windows11システムでオーディオデバイスの名前を変更する方法です。
この投稿が気に入って、役に立ったことを願っています。
以下にコメントを残してください。
読んでくれてありがとう!


