- Windows 11 Insiderビルドのインストールは更新に似ており、データを保持します。 次に何が起こるかを説明します。
- デバイスがWindows10からWindows11に更新するための最小要件を満たしている場合は、問題なく続行できます。
- 始める前に、クラウドサービスを介して重要なファイル、画像、およびドキュメントのバックアップを作成します。
- 今日の記事では、Windows 11に更新したときに何が起こるか、およびデータの損失を回避する方法について説明します。
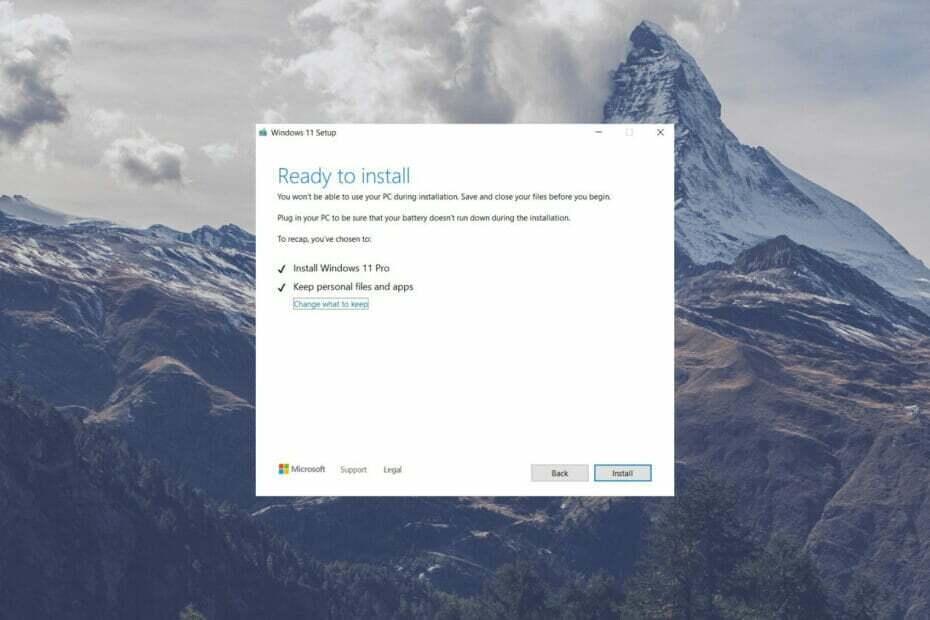
バツダウンロードファイルをクリックしてインストールします
このソフトウェアは、一般的なコンピューターエラーを修復し、ファイルの損失、マルウェア、ハードウェア障害からユーザーを保護し、パフォーマンスを最大化するためにPCを最適化します。 3つの簡単なステップでPCの問題を修正し、ウイルスを今すぐ削除します。
- RestoroPC修復ツールをダウンロードする 特許技術が付属しています (利用可能な特許 ここ).
- クリック スキャン開始 PCの問題を引き起こしている可能性のあるWindowsの問題を見つけるため。
- クリック 全て直す コンピュータのセキュリティとパフォーマンスに影響を与える問題を修正する
- Restoroはによってダウンロードされました 0 今月の読者。
Windows 11のアップグレード、つまり、インストール後にデータ、ディレクトリ、およびアプリケーションが削除されるかどうかについての懸念が提起されています。
したがって、ここに、 Windows 11にアップグレードすると、ファイルとプログラムが削除されます.
まず、現在のWindows10オペレーティングシステムからの更新を強制するものは何もないことを忘れないでください。 ただし、コンピュータがシステム要件を満たしている場合は、無料でそれを行うことができます。
それを知ることは重要です オペレーティングシステムをクリーンインストールにアップグレードする、いくつかの違いを見逃してはなりません。
いつでもすべての側面を見ることが重要です Windows 11OSのインストール、要件を確認し、その方法を明確に理解する。
一方、Windows 10 PCを実行している場合は、2025年10月まで完全にサポートされるため、変更を急ぐ必要はありません。
Windows 11をインストールした後、ソフトウェアとアプリを再インストールする必要がありますか?
アップデートでアップグレードした場合、アップデート前のすべてのアプリとソフトウェアは、触れたことがないかのように残ります。 したがって、 Windows 11ファイルやその他のデータへのアップグレードは、正しく実行すれば削除されません。.
アップグレードは、典型的なWindows機能の更新であると考えてください。 再起動するとすべてが正常に戻りますが、一部の点が異なる場合があります。 新しいWindows11 OSでは、いくつかの機能が不足しています。
Windows 11にアップグレードするときに、ファイルとアプリを維持することを選択できます。これにより、データが失われることはありません。
Windows11にはない機能は次のとおりです。
- 数学入力パネルデスクトップの壁紙ニュースと興味
- クイックアップデート
- タッチ付きキーボード
- タブレットモード
- 財布
もちろん、不足している機能は他の機能に置き換えられます 優れた機能とユーザーインターフェイス その畏敬の念と理解するのは簡単です。
したがって、いいえ、適切かつ正しくアップグレードすれば、すべてがアップグレード前の状態に戻るはずです。 ただし、変更を加える前に、重要なファイルをすべてバックアップすることをお勧めします。
システムの新しいバージョンをインストールするとき、あなたはどのように データを失うことなくWindows11をバックアップする、それは非常に面倒なことだと理解していますが、私たちはあなたをカバーしてもらいました。
Windows 11をセットアップする前に、ファイルとフォルダーをバックアップするにはどうすればよいですか?
少なくとも、重要なデータファイルのローカルバックアップが必要です。 データファイルの大部分を安全なクラウドベースのサービスに保持すると、セキュリティの層が追加され、多くの作業が節約されます。
次の手順に従って、すべての重要なデータの手動バックアップを開始できます。
- に移動 検索 タスクバーに入力して入力します コントロールパネル.

- クリック システムとセキュリティ。
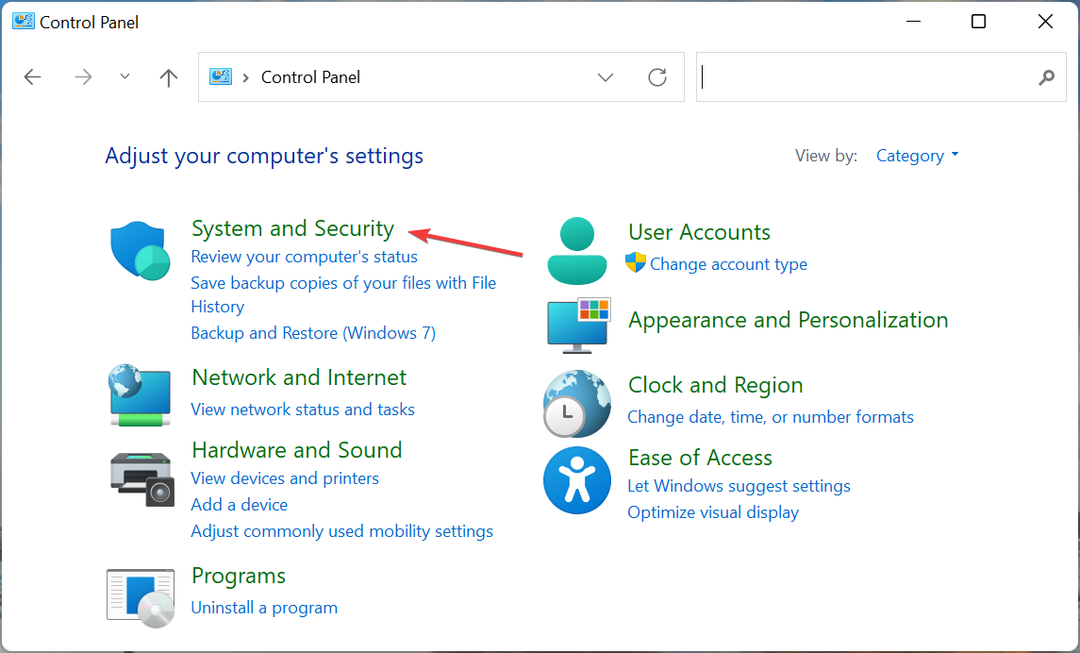
- を選択 ドライブ また 通信網 バックアップをオンにしてからオンにします ファイル履歴.

ファイルを手動でバックアップすると、それを正しく行うか間違って行うかについて多くのことを考えることになります。 システムが手順を支援したとしても、バックアッププロセス中に何かが見落とされる可能性があります。
信頼できるクラウドサービスがわからない場合は、お勧めします EaseUSTodoバックアップ. ダウンロードは無料です。ユーティリティを利用して、プロセスの時間を節約できます。
- ソフトウェアのバックアップと復元。
- システム、ファイル、ディスク、パーティションをバックアップします。
何か問題が発生した場合は、失われたファイル、データ、または自分にとって価値のあるその他のものを復元することもできます。
オペレーティングシステムの更新時にデータが失われた場合は、次の方法でデータを回復できます。 EaseUS Data Recovery Wizard、これも無料です。 このオールインワンのファイル回復ソフトウェアは、データ回復を簡素化および加速します。
- Windows11で0x800f0801エラーコードを修正する方法
- PC Health Checkをダウンロードして、Windows11用のPCをテストします
- Windows11用のHellofaceドライバーをインストールする方法
- サポートされていないプロセッサにWindows11をインストールする方法
他にもあるかもしれません Windows11をインストールする際の関連する問題したがって、プロセスをさらに進めるのに役立ついくつかのヒントと回避策が見つかる場合があります。
最後になりましたが、 いくつかのWindows11TPMの回避策 制限を回避し、デバイスに問題なくOSをインストールします。
これにより、Windows 11へのアップグレードに関する懸念が解消されることを願っています。他に質問がある場合は、当社のWebサイトで詳細を確認してください。
Windows 11にアップグレードして、他の問題に干渉しましたか? 下のエリアにコメントを残して、あなたの経験について教えてください。


![古いハードドライブ上のユーザーフォルダーにアクセスする方法 [Windows 11 ガイド]](/f/a746d74c230eb87edf5f79feff18cdf6.jpg?width=300&height=460)