
このソフトウェアは、ドライバーの稼働を維持するため、一般的なコンピューターエラーやハードウェア障害からユーザーを保護します。 3つの簡単なステップで今すぐすべてのドライバーをチェックしてください:
- DriverFixをダウンロード (検証済みのダウンロードファイル)。
- クリック スキャン開始 問題のあるすべてのドライバーを見つけます。
- クリック ドライバーの更新 新しいバージョンを入手し、システムの誤動作を回避します。
- DriverFixはによってダウンロードされました 0 今月の読者。
一部のXboxアプリ(現在はXboxコンソールコンパニオン)のユーザーは、そのアプリで発生するマイクエラーについてMicrosoftのフォーラムでスレッドを開始しました。
それらのユーザーが内でパーティーを設定しようとすると Xboxアプリ、次のようなエラーメッセージが表示されます。
マイクのサンプルレートはサポートされていません. Xboxアプリを修正する必要があるユーザーのためのいくつかの潜在的な解決策は次のとおりです マイクはサポートされていません エラー。
マイクのサンプルレートエラーを修正するにはどうすればよいですか?

1. 録音オーディオのトラブルシューティングを開く
- まず、修正してみてください マイクはサポートされていません 録音オーディオのトラブルシューティングでエラーが発生しました。
- Windows10をクリックします タスクバーを検索するには、ここに入力してください ボタンをクリックして検索ツールを開きます。
- 入力 トラブルシューティング トラブルシューティング設定を見つける検索ユーティリティのテキストボックスで。
- [設定のトラブルシューティング]をクリックして、そのタブを開きます。
![[トラブルシューティング]タブ トラブルシューティングタブマイクのサンプルレートはサポートされていません](/f/3c20713b038c2800f3ee7ef5099fd4fe.png)
- [設定のトラブルシューティング]をクリックして、そのタブを開きます。
- [トラブルシューティング]タブで[オーディオの録音]を選択します。
- を押します トラブルシューティングを実行する オーディオを録音するためのボタン。
- 問題を修正するために必要なマイクを選択します。
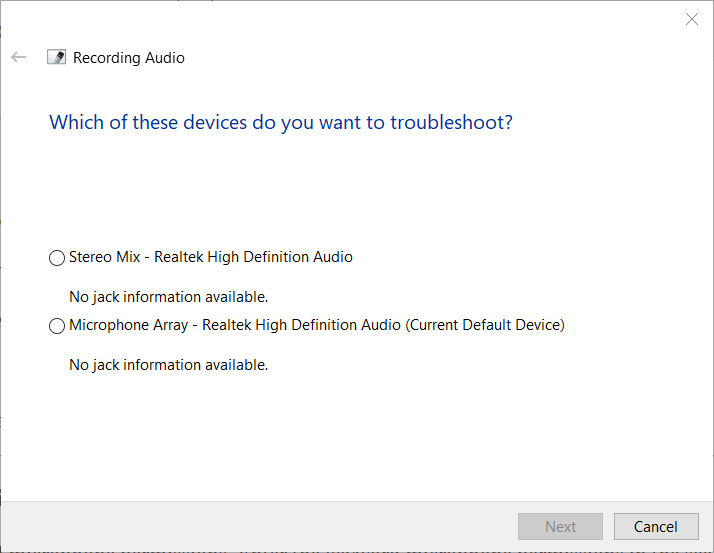
- その後、トラブルシューティングツールが開き、潜在的な修正が提供される可能性があります。 もしそうなら、をクリックします この修正を適用する オプション。
2. Xboxアプリのマイクの権限を確認する
- Xboxアプリに必要なマイクの権限があることを確認してください。
- キーワードを入力してください マイクの許可 検索ユーティリティで。
- すぐ下のスナップショットのように、[マイクにアクセスできるアプリを選択して設定を開く]を選択します。
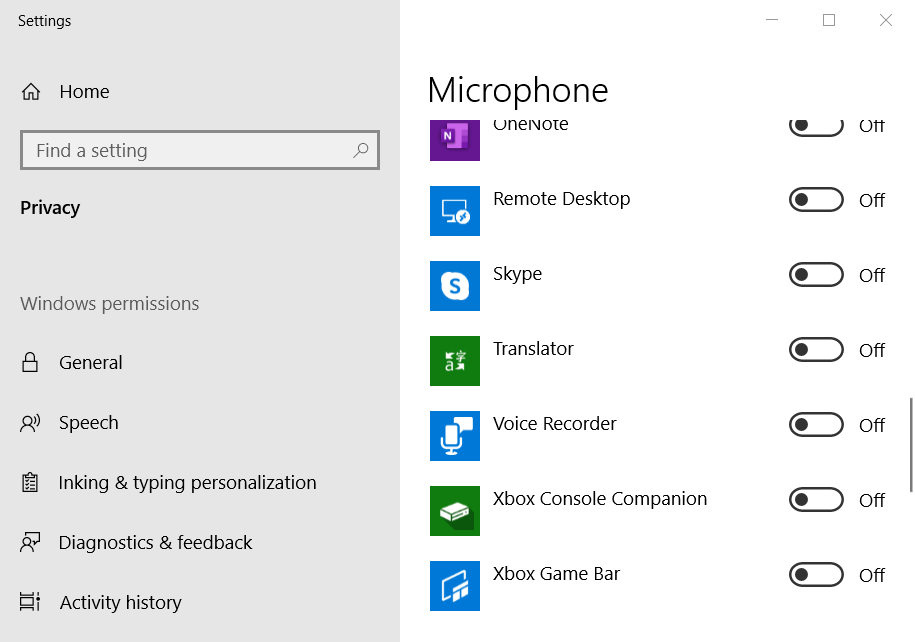
- オフの場合は、Xboxコンソールコンパニオンのマイクの許可をオンに切り替えます。
3. マイクのドライバーを再インストールします
マイクのドライバを再インストールしてみてください。
- これを行うには、Windowsキー+ Sキーボードショートカットを使用して[実行]を起動します。
- 入力 mmsys.cpl [開く]テキストボックスで、をクリックします OK.
- 開いたサウンドウィンドウの[録音]タブをクリックします。
![[記録]タブ 録音タブマイクのサンプルレートはサポートされていません](/f/5e3f2bc18d4a8c481badfe2141fe48f9.png)
- そのタブでマイクを選択します。
- クリック プロパティ 真下の画像のウィンドウを開きます。
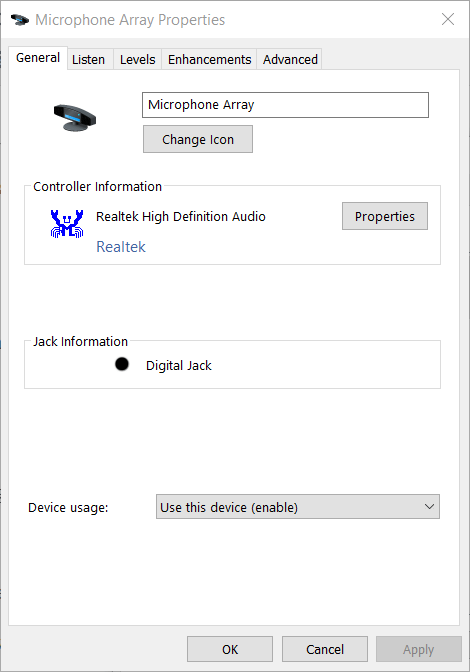
- を押します プロパティ [全般]タブの[コントローラー情報]ボックス内のボタン。
- 次に、開いた次のプロパティウィンドウで[ドライバ]タブをクリックします。
![[ドライバー]タブ [ドライバー]タブ](/f/76d41f2b57dc0982787e43cde83440e6.png)
- クリック デバイスのアンインストール オプション。
- を押します アンインストール 開いたダイアログボックスのボタン。
- その後、をクリックします 再起動 スタートメニューのオプション。
- 次に、Windowsは汎用マイクドライバーをインストールします。
4. Xboxアプリをリセットする
- 一部のユーザーはする必要があるかもしれません Xboxコンソールコンパニオンをリセットする あなたを修正する マイクはサポートされていません エラー。
- [ここに入力して検索]ボックスを開きます。
- 入る アプリと機能 検索ユーティリティで。
- すぐ下に示すように、[アプリと機能]をクリックして設定アプリを開きます。
![[設定]の[アプリと機能]タブ [アプリと機能]タブで、マイクのサンプルレートはサポートされていません](/f/3050960631d22bc02ad82207f4e648f5.png)
- クリック 高度なオプション Xboxコンソールコンパニオンアプリ用。
- クリック リセット ボタンをクリックし、をクリックします リセット もう一度確認します。
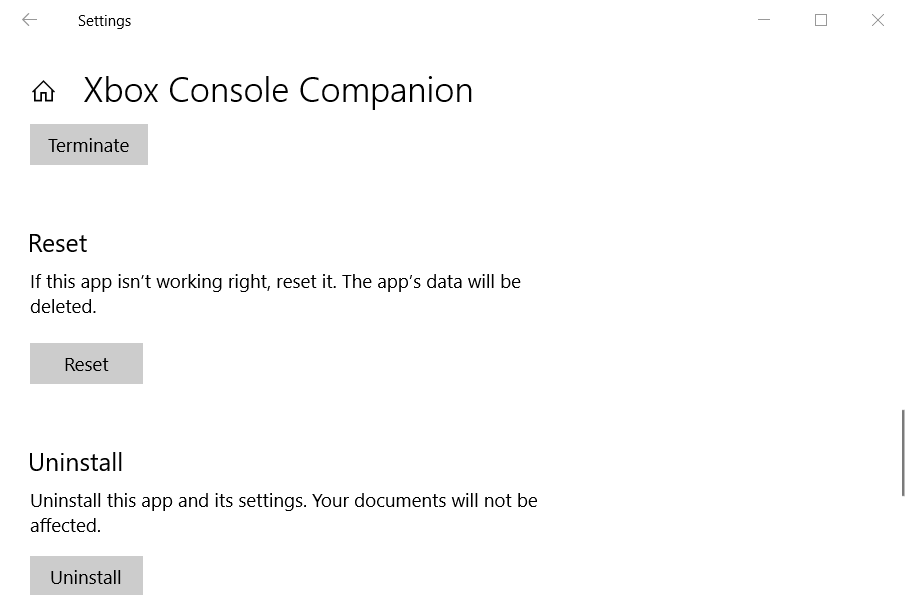
- アプリをリセットした後、Windowsを再起動します。
5. Xboxネットワークを修正する
- これを行うには、次のように入力します Xboxネットワーキング Windows10の検索ボックスにあります。
- 次に、[Xbox Live設定]をクリックして、すぐ下に表示されているウィンドウを開きます。
![Xboxネットワーキングの[修正]ボタン [修正]ボタンマイクのサンプルレートはサポートされていません](/f/c36b3d711b5c13ec2a0c76865467f95a.png)
- クリック 修理する ボタン。
6. Windows10を最新バージョンに更新します
一部のユーザーは、修正したことも確認しています マイクはサポートされていません Windows10を最新のビルドバージョンに更新することによるエラー。 T
- oそれを行うには、検索ユーティリティを開きます。
- 検索キーワードとしてupdateと入力し、 更新を確認する.
![[更新の確認]ボタン 更新の確認ボタンマイクのサンプルレートはサポートされていません](/f/75e19972900c7222b75caa1d9a1a7cad.png)
- あなたは見るかもしれません 今すぐダウンロードしてインストール のオプション Windows Update 利用可能な最新のビルドアップデートのタブ。
- もしそうなら、をクリックします 今すぐダウンロードしてインストール オプション。
- もし 今すぐダウンロードしてインストール オプションがない場合は、 更新を確認する ボタン。
だから、それはあなたが修正することができる方法です マイクはサポートされていません Windows10および8.1でのエラー。
上記の解決策は100%保証されているわけではありませんが、ほとんどのユーザーにとって問題が解決する可能性は十分にあります。


