- Windows 10は、マイクを含むすべての周辺機器と組み込みデバイスをサポートするように高度に最適化されています。
- マイクに問題がある場合は、以下のトラブルシューティング手順に従ってください。
- このような他のガイドも私たちので見つけることができます 専用マイクイシューハブ.
- さらに多くの修正ガイドが私たちので利用可能です Windows10修正ページ.

- RestoroPC修復ツールをダウンロードする 特許技術が付属しています(特許が利用可能 ここに).
- クリック スキャン開始 PCの問題を引き起こしている可能性のあるWindowsの問題を見つけるため。
- クリック 全て直す コンピュータのセキュリティとパフォーマンスに影響を与える問題を修正する
- Restoroはによってダウンロードされました 0 今月の読者。
一部のユーザーは、Microsoftのサポートフォーラムでウィザードがマイクエラーを開始できないと話し合っています。 一部のユーザーがクリックしたとき マイクを設定する Windowsでは、 ウィザードはマイクを起動できませんでした エラーメッセージが表示されます。
その結果、その問題が発生した場合、ユーザーはマイクセットアップウィザードを利用できません。
どうすれば修正できますか ウィザードがマイクを起動できませんでした エラー?
1. マイクドライバーを再インストールします
または、マイクドライバーを再インストールしてみてください。
- これを行うには、Windowsキー+ Rホットキーを使用して[実行]を起動します。
- タイプ devmgmt.msc [開く]ボックスで、をクリックします OK 開く デバイスマネージャ.
![[デバイスマネージャー]ウィンドウ デバイスマネージャウィンドウウィザードはマイクウィンドウを起動できませんでした10](/f/47cc8ae129e800fa305f975d781169f9.png)
- [オーディオ入力と出力]をダブルクリックして、そのカテゴリのデバイスを展開します。
- そこにリストされているマイクを右クリックして、 デバイスをアンインストールします.
- マイクのドライバーをアンインストールした後、Windowsを再起動します。
- 再起動後、Windowsはマイクドライバーを再インストールするためのインストールサービスを開始します。
または、次のような専用のドライバーアップデーターとフィクサーを使用することもできます DriverFix、この方法ははるかに高速で信頼性が高く、ユーザーに代わって必要な入力が少ないためです。
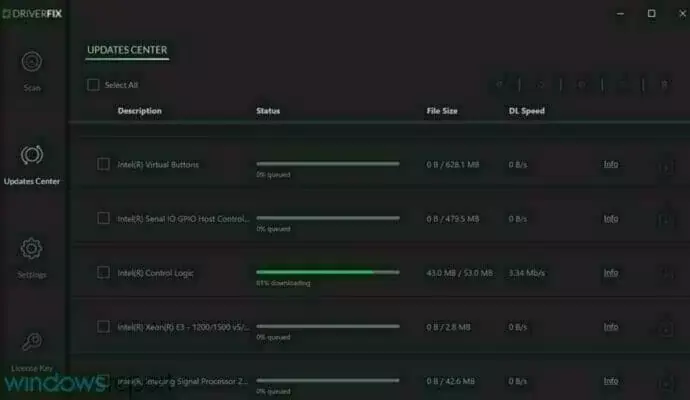
簡単にダウンロードしてインストールし、実行すると、ハードウェアをスキャンして、古いドライバー、壊れたドライバー、または欠落しているドライバーをすべて単独で検出します。
それはあなたのためにそれらをインストールします、そしてあなたがする必要があるのはPCを再起動することによって終了することだけです。

DriverFix
古い、壊れた、または欠落しているマイクドライバーは、ほとんどのデバイス関連の問題の根本です。 DriverFixで今日それらを修正してください!
ウェブサイトを訪問
2. 録音オーディオのトラブルシューティングを実行する
- 押す 開始
- タイプ トラブルシューティング の中に ここに入力 検索ボックスに。
- クリック 設定のトラブルシューティング 検索ユーティリティで開く 設定 すぐ下のスナップショットのように。
![[トラブルシューティング]タブ トラブルシューティングタブウィザードはマイクウィンドウを起動できませんでした10](/f/d1b1d43e5e100c6957dc6f1e67561745.png)
- を選択 録音オーディオのトラブルシューティング [設定]で、をクリックします。 トラブルシューティングを実行する ボタン。
- 次に、 マイクロフォン オプション。

- クリック 次 ボタン。
- クリック 修正を適用 トラブルシューティングが解決策を提供する場合。
3. オンにする アプリにマイクへのアクセスを許可する
- これを行うには、Windowsの検索ボックスを開きます。
- 入力します マイクロフォン 検索キーワードとして。
- クリック マイクのプライバシー設定 すぐ下のスナップショットでウィンドウを開きます。

- トグル アプリにマイクへのアクセスを許可する オフの場合はオプションをオンにします。
- その後、Windowsを再起動します。
オンにする アプリにマイクへのアクセスを許可する 設定は、最も広く確認されている修正の1つです。 ウィザードがマイクを起動できませんでした エラー。
4. マイクが有効になっているかどうかを確認します
- これを行うには、右クリックします スピーカー アイコンを選択して選択します サウンド設定を開く.
- [関連設定]まで下にスクロールします。
- クリック 音 コントロールパネル サウンドウィンドウを開きます。
- すぐ下に表示されている[記録]タブを選択します。
![[記録]タブ 録音タブウィザードはマイクウィンドウを開始できませんでした10](/f/f673a69600a54a05e6fc5d93bf80397f.png)
- 有効にする必要のあるマイクを右クリックして、 有効にする.
- を押します デフォルトとして設定 ボタンをクリックして、選択したマイクをデフォルトのマイクに変更します。
- クリック 適用する オプション。
- クリック OK サウンドウィンドウを終了します。
多くのユーザーがこれらの解決策を確認して修正しました ウィザードがマイクを起動できませんでした エラー。 エラーが修正されたら、マイクセットアップウィザードを使用してマイクを設定できます。
- 私のPCにはマイクが内蔵されていますか?
コンピューターに外部マイクまたは内部マイクがある場合は、 録音 コントロールパネルのタブ。
 まだ問題がありますか?このツールでそれらを修正します:
まだ問題がありますか?このツールでそれらを修正します:
- このPC修復ツールをダウンロードする TrustPilot.comで素晴らしいと評価されました (ダウンロードはこのページから始まります)。
- クリック スキャン開始 PCの問題を引き起こしている可能性のあるWindowsの問題を見つけるため。
- クリック 全て直す 特許技術の問題を修正する (読者限定割引)。
Restoroはによってダウンロードされました 0 今月の読者。
よくある質問
はい、デバイスにマイクが搭載されている限り、Windows10にも必要なドライバーが搭載されています。 ただし、内蔵マイクは プロのマイク 品質の面で。
コンピューターに外部マイクまたは内部マイクがある場合は、 録音 コントロールパネルのタブ。
はい、多く VoIPアプリ Webクライアントがあるものは、ブラウザにマイクへのアクセスを許可した場合にのみ機能します。
