エクセルシートの空白行に関しては、誰も議論の余地がありません。 もちろん、それらは非常に厄介です。 行が空白のExcelファイルからデータを収集すると、エラーが発生する可能性があります。 自動化手順が含まれている場合、間違いなく空白行は多くの問題を引き起こします。 とにかく、誰もが可能な限り最小限の手順で空白行をなくしたいと思っています。
では、どうすればこれらの問題の原因をすばやく取り除くことができますか? さて、私たちはあなたにこれに対する単一の解決策を与えるつもりはありません、代わりに、あなたがあなたのお気に入りを選ぶことができる5つの解決策をあなたに与えるつもりです!

5つの異なる方法で、最も簡単な手順でExcelシートから空白行を簡単に削除する方法を学ぶために読んでください。
目次
解決策1:空白行を手動で選択して削除する
マニュアルが好きな人は誰もいませんし、最近はすべて自動化されています。 ただし、削除する空白行が2つしかない場合は、手動で削除することを検討してください。
空白行を手動で削除するには、まず、 Ctrlキーを押したまま. Ctrlキーを押したままにしてc空白の行の頭をなめる 削除したいこと。 他の不要な行を選択することもできます。削除するために空白にする必要はありません。
削除するすべての行を選択したら、単純に 右クリック をクリックします 消去 オプション。 これで、選択したすべての行が削除されます。
![21[最小削除]を選択します](/f/0ca98115b2c23927db49cbadcfe15b60.png)
解決策2:Go ToSpecialFeatureを使用する
The スペシャルに行く 機能は多くの目的に役立ちます。 しかし、今日は、これを使用して、Excelの空白行を探し出し、それらをすべて一度に削除します。
ステップ1:まず、あなたがにいることを確認してください 家 Excelシートのタブ。 次のように、 右隅 ウィンドウのを見つけてクリックします 双眼鏡 のアイコン 検索して選択 と選択します 移動 ドロップダウンメニューから。

ステップ2: の中に 移動 ウィンドウで、という名前のボタンをクリックします 特別.

広告
ステップ3:対応するラジオボタンを選択します ブランク とヒット わかった ボタン。
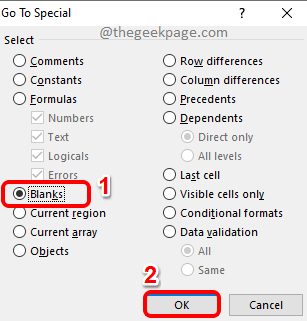
ステップ4:Excelシートを見ると、すべての空白行が自動的に選択されていることがわかります。
それらを削除するには、次のいずれかを行うことができます 右クリック どこかでヒット 消去 オプション。
または、をクリックすることもできます 消去 下のスクリーンショットに示すように、上部のリボンにあるボタン。

ステップ5:あります! これで、空白行がすべてなくなりました。

解決策3:フィルター法による
この方法では、空白行に基づいて列を除外してから、取得した結果を削除します。
ステップ1:まず、 列ヘッダーをクリックします 空白行が存在します。 次に、あなたが上にいることを確認してください 家 タブ。
次に、「」というボタンを見つけてクリックします。 並べ替えとフィルター. このボタンは、Excelウィンドウの右上隅にあります。
ドロップダウンリストから、をクリックします。 フィルター オプション。

ステップ2:これで、選択した列に関連付けられたドロップダウン矢印が表示されます。 これをクリックしてください ドロップダウン矢印 フィルタを適用します。

ステップ3:次に、のみに対応するチェックボックスをオンにします ブランク そして、 わかった ボタン。
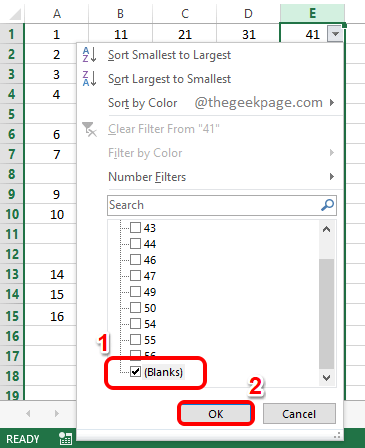
ステップ4:これで、空白の行のみが表示されます。 これは、 青 番号 マーキング 行ヘッダー。 それらすべてをドラッグして選択します. そして、をクリックします 消去 上部のリボンのドロップダウンリストを選択し、最後に シート行を削除する オプション。
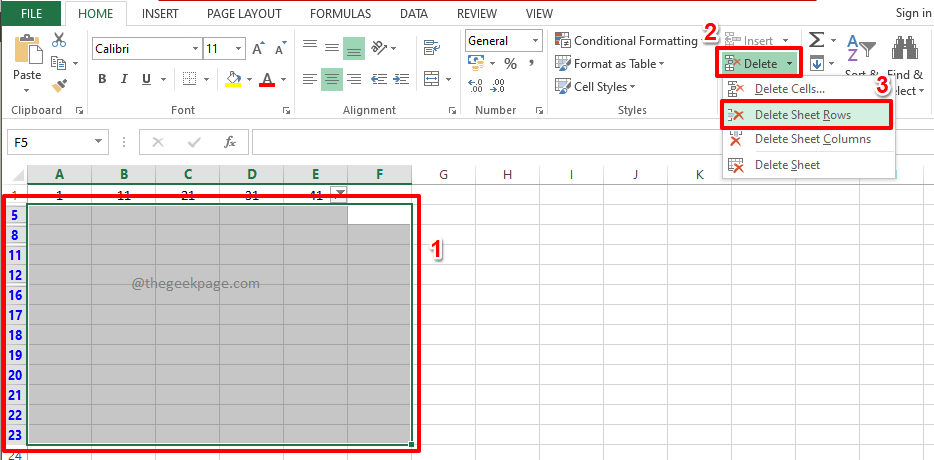
ステップ5:データがある他の行を表示するには、 フィルタを取り外します 応募しました。 そのために、もう一度 クリック に 並べ替えとフィルター 上部のリボンからドロップダウンして、 フィルター オプション。 これにより、フィルターが無効になります.
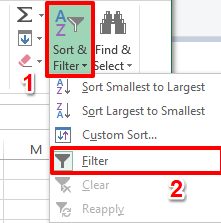
ステップ6: それでおしまい。 これで、空白ではない最後の行ができました。
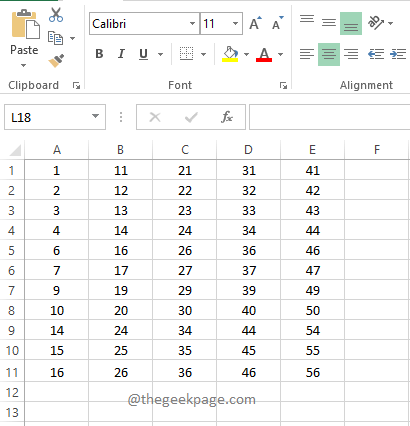
解決策4:ソート方法による
これは、Excelシート全体を並べ替えて、空の行を一番下に押して無視できるようにするもう1つの簡単な方法です。
ステップ1:をクリックして、値が空白の列を選択します 列ヘッダー.
以下の例では、をクリックします E 列全体を選択します。
列を選択したら、次の場所にいることを確認してください。 家 タブ。 次に、をクリックします 並べ替えとフィルター ドロップダウンメニューを選択し、最後に 最小から最大に並べ替え オプション。

ステップ2:あなたが得るとき ソート警告 ダイアログボックスで、 ラジオボタン オプションに対応 選択範囲を拡大 そして、 選別 シートを並べ替えるボタン。

ステップ3:ソートされたシートでは、すべての空白行が一番下にプッシュされ、無視してかまいません。

解決策5:検索および置換機能の使用
この方法は、 移動特別 方法。 この方法でも、空の行を見つけて、それらをすべて一度に削除します。
ステップ1:キーを押す CTRL + F 同時に育てるために 検索して置換 窓。
表示されたら、という名前のボタンをクリックします オプション>>。
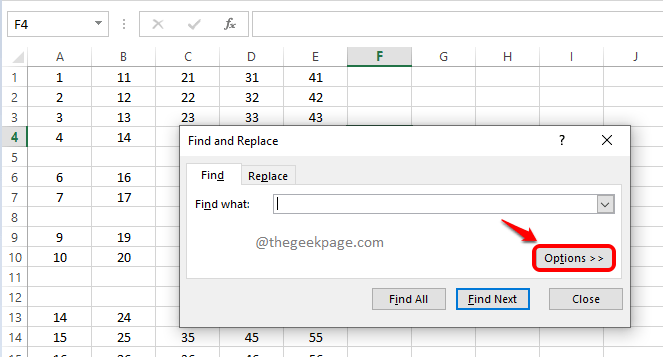
ステップ2: 出て 何を見つける テキストボックスが空です。
オプションに関連付けられたドロップダウンメニューから 以内に、 選ぶ シート.
また、 見ての ドロップダウンメニューで、 値.
小切手 the チェックボックス オプションの場合 セルの内容全体を一致させる.
最後に、をクリックします すべて検索 ボタン。

ステップ3:前の手順では、検索結果セクションにすべての空の行が返されます。
クリック 検索結果の1つで、キーを押します CTRL + A 同時に それらすべてを選択するには. あなたは今ヒットすることができます 選ぶ のボタン 検索して置換 それを閉じるためのウィンドウ。
ここでExcelシートを見ると、すべての 空白行が選択されています と強調表示されます。
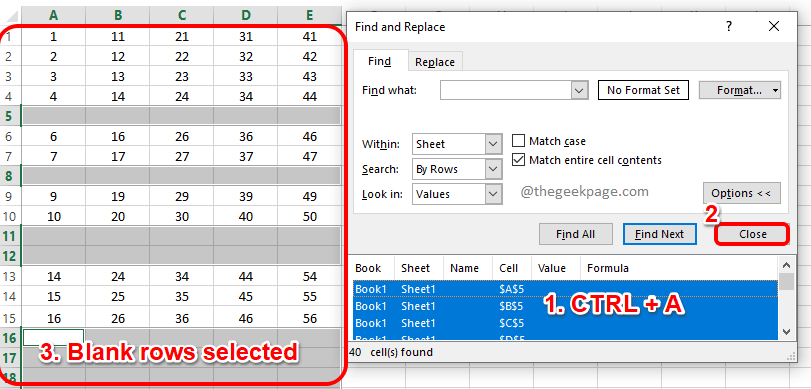
ステップ4:今ではいつものように、どちらでも 右クリック どこかをクリックして 消去 右クリックのコンテキストメニューからオプションを選択するか、ドロップダウンボタンをクリックします 消去 と選択します シート行を削除する 選択したすべての空白行を一度に削除します。
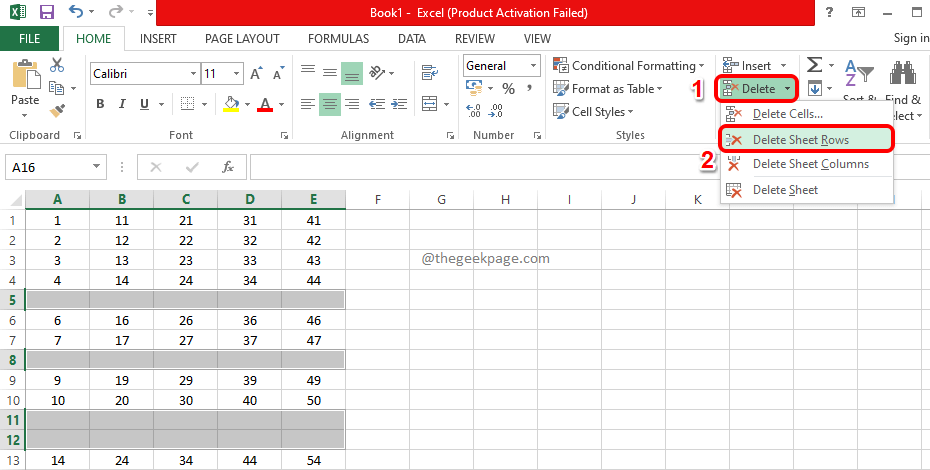
この記事にリストされているすべての方法は単純ですが、私たちの個人的なお気に入りは、ソート方法である方法4です。 お気に入りもありますか? コメント欄でも教えてください。
この記事がお役に立てば幸いです。
ステップ1 - ここからRestoroPC修復ツールをダウンロードします
ステップ2-[スキャンの開始]をクリックして、PCの問題を自動的に見つけて修正します。


