- すべてのマザーボードにはデフォルトの起動順序があります。 USBドライブからの起動など、状況によっては、起動順序を変更する必要があります。
- BIOSは、マザーボードに保存されているファームウェアの一種で、起動前にハードウェアを構成します。
- Windows 11コンピューターの起動順序を変更するには、最初にBIOS設定にアクセスする必要があります。
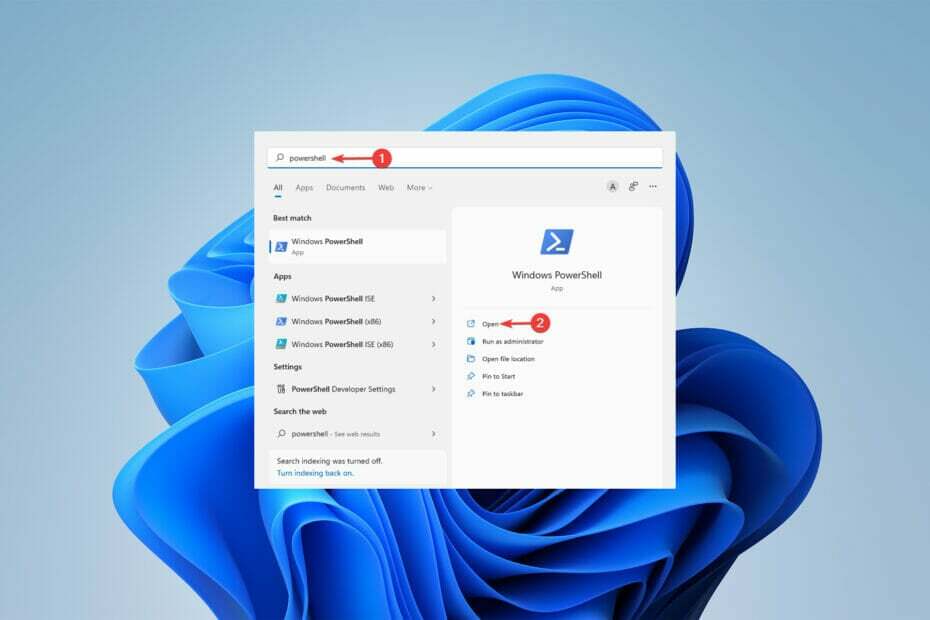
バツダウンロードファイルをクリックしてインストールします
このソフトウェアは、一般的なコンピューターエラーを修復し、ファイルの損失、マルウェア、ハードウェア障害からユーザーを保護し、パフォーマンスを最大化するためにPCを最適化します。 3つの簡単なステップでPCの問題を修正し、ウイルスを今すぐ削除します。
- RestoroPC修復ツールをダウンロードする 特許技術が付属しています (利用可能な特許 ここ).
- クリック スキャン開始 PCの問題を引き起こしている可能性のあるWindowsの問題を見つけるため。
- クリック 全て直す コンピュータのセキュリティとパフォーマンスに影響を与える問題を修正する
- Restoroはによってダウンロードされました 0 今月の読者。
Windows11で起動順序を変更する必要がある特定の状況があります。 USBドライブまたは外付けハードドライブから起動するか、デフォルトのOSを変更することをお勧めします。
Windows 10以前は、これを実現する方法は多くありませんでした。 BIOSにアクセスできなかっただけで、起動時にキーを何度も押し続けることができました。
ただし、今日、これを実現する方法は他にもあります。 この記事では、Windows11で起動順序を変更するためのすべての方法について詳しく説明します。
Windows 11で起動順序を変更するにはどうすればよいですか?
1. BIOSメニューに移動します
- まず、をクリックします 始める メニュー、検索 設定, をクリックします 開ける.
- 左側のパネルから、 システム 次に、下にスクロールして 回復 オプションをクリックしてください。

- クリック 今すぐ再起動 の前に 高度なスタートアップ.
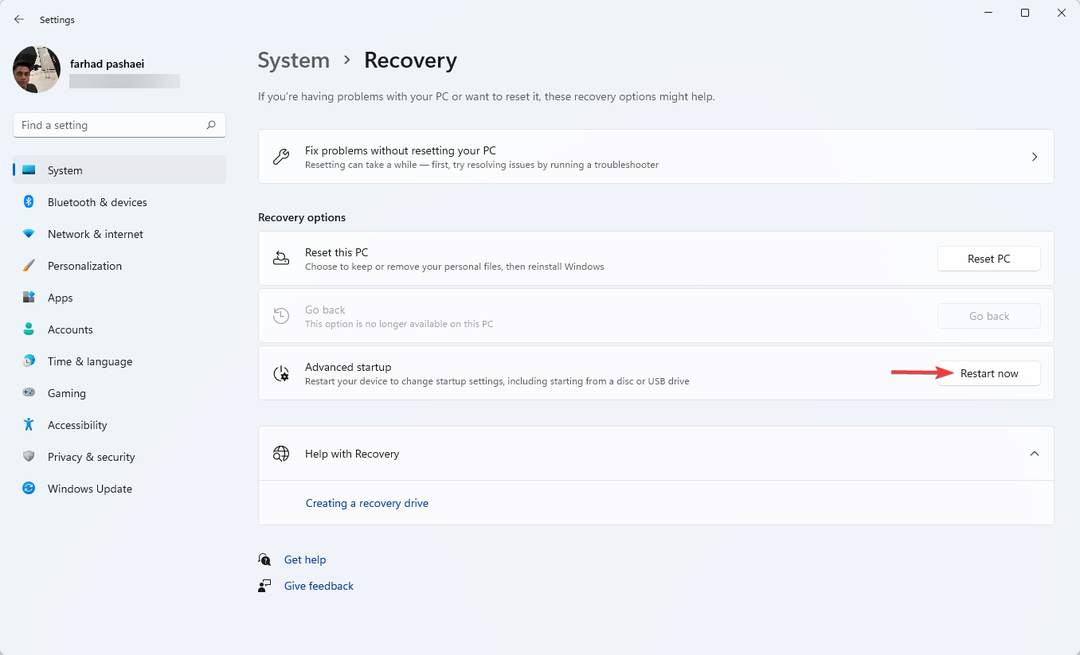
- コンピュータが起動すると、 オプションを選択 画面で、 トラブルシューティング. 次に、 高度なオプション.
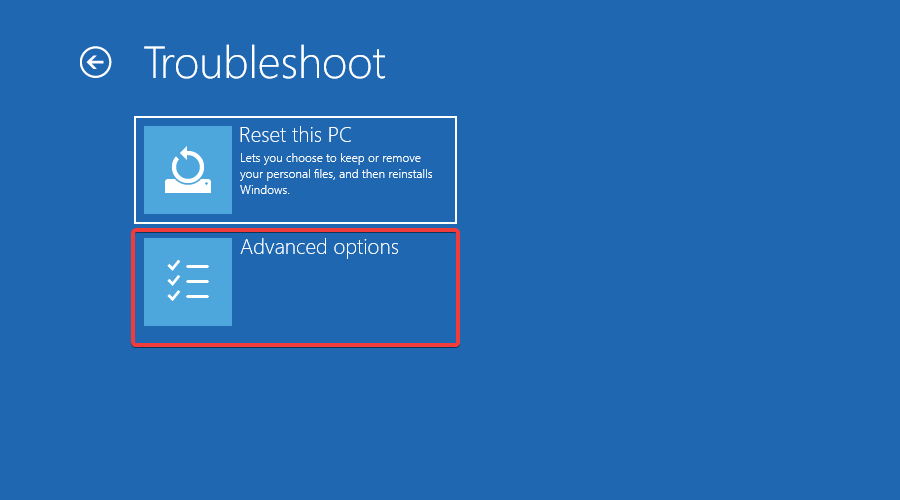
- 最後に、 UEFIファームウェア設定 をクリックします 再起動.
BIOS / UEFI設定に入ると、低レベルのコンピューター設定を微調整できます。 CPUの設定にアクセスして変更することもできます。
Windows11でブートメニューを開く方法はたくさんあります。 ただし、これはこれを実現するための最も簡単な方法でした。
以下の手順に従って、UEFIファームウェア設定にアクセスすることもできます。
- を押します 窓 + S キー、検索 パワーシェル、 をクリックします 開ける.

- 次のコマンドを入力して、を押します 入る:
シャットダウン/r/ o / f / t 00
- の中に オプションを選択 画面で、 トラブルシューティング.
- 次に、 高度なオプション、 そして最後に、 UEFIファームウェア設定 をクリックします 再起動.
もしあなたが必要ならば BIOSを更新します、この記事に記載されている手順に従ってください。
- Windowsの悪意のあるソフトウェアの削除ツールがインストールされない問題を修正
- Acer Swift Webカメラが検出されませんか? 今すぐ適用する2つの簡単な修正
- 知らなかった3つのデバイスマネージャーの代替案
- デバイスマネージャは常に更新されますか? それを修正する7つの簡単な方法
- デバイスマネージャーの非表示のデバイスを表示する3つの簡単な方法
2. ブートオプションの優先順位から変更を加える
-
を開きます BIOS設定 前述の方法を使用するか、を押してthe F10, F2, F12, F1、 また DEL キー コンピュータの起動時に常に。
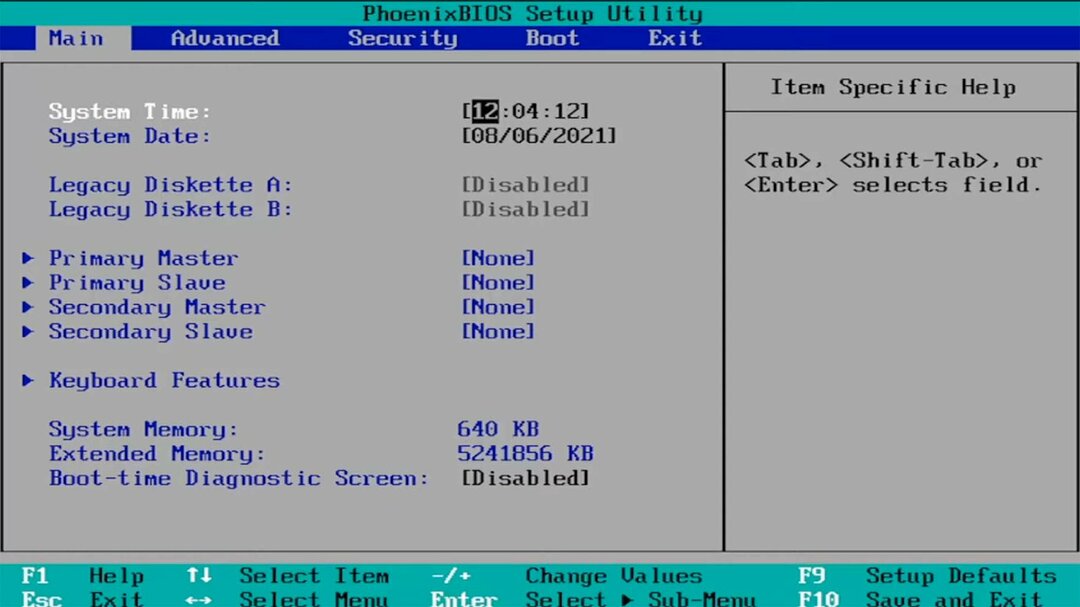
- その後、に切り替えます ブート タブ。 次に、 ブートオプションの優先順位、各ブートオプションに移動し、を押します 入る.

- 次に、 出口 タブをクリックし、 保存して終了, を押して 入る.
BIOSは、Basic Input /OutputSystemの頭字語です。 マザーボードチップに保存され、コンピュータのハードウェアにアクセスできるファームウェアです。
コンピュータは起動後にBIOSで起動します。これにより、システムを起動デバイスに渡す前にハードウェアが構成されます。 あなたのハードドライブ。
さらに、EasyBCDなどのブートマネージャーアプリケーションを使用すると、そのような問題をすべて解決したくない場合に役立ちます。
これらのアプリケーションを使用すると、ブート設定を完全に制御できます。 現在のリストにブートオプションを追加するのにも役立ちます。
あなたが探しているなら、この記事をチェックしてください あなたのPCを救うための最高のWindows10/11ブート修復ツール.
以下のコメントセクションで、Windows11の起動順序を正常に変更できたかどうかをお知らせください。
 まだ問題がありますか?このツールでそれらを修正します:
まだ問題がありますか?このツールでそれらを修正します:
- このPC修復ツールをダウンロードする TrustPilot.comで素晴らしいと評価されました (ダウンロードはこのページから始まります)。
- クリック スキャン開始 PCの問題を引き起こしている可能性のあるWindowsの問題を見つけるため。
- クリック 全て直す 特許技術の問題を修正する (読者限定割引)。
Restoroはによってダウンロードされました 0 今月の読者。
![LenovoでBIOSを更新する方法[セーフガイド]](/f/b60bfbce556676baee0413137bb8239f.jpg?width=300&height=460)
![BIOSの更新後にPCが起動しませんか? これを修正する方法は次のとおりです[クイックウェイ]](/f/816c1a1842a25cf2908c5e4ae47c941b.jpg?width=300&height=460)
