- ラップトップのWebカメラが機能しないことは、Windows 11の一般的な問題であり、ドライバーの古さや欠陥が原因である可能性があります。
- アプリのカメラアクセスが無効になっている場合にも、AcerWebカメラの問題が発生する可能性があります。
- アプリのカメラアクセスを有効にするか、ドライバーを更新すると、問題が解決する場合があります。
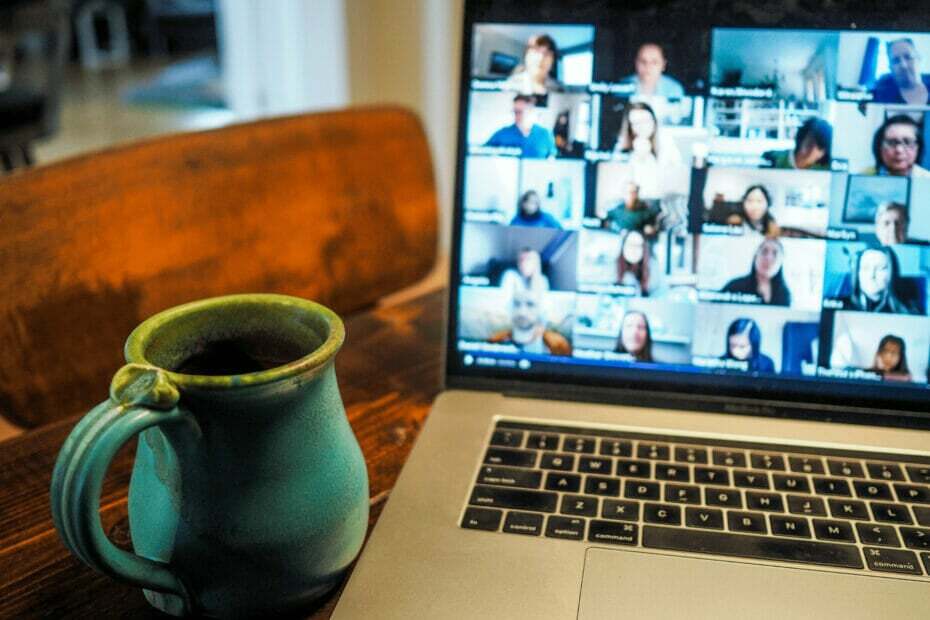
バツダウンロードファイルをクリックしてインストールします
このソフトウェアは、ドライバーの稼働を維持し、一般的なコンピューターエラーやハードウェア障害からユーザーを保護します。 3つの簡単なステップで今すぐすべてのドライバーをチェックしてください:
- DriverFixをダウンロード (確認済みのダウンロードファイル)。
- クリック スキャン開始 問題のあるすべてのドライバーを見つけます。
- クリック ドライバーの更新 新しいバージョンを入手し、システムの誤動作を回避します。
- DriverFixはによってダウンロードされました 0 今月の読者。
あなたの場合、それは非常にイライラする可能性があります AcerSwift統合ウェブカメラ 最も重要な呼び出しがある場合は検出されません。 これは、ドライバーの不具合が原因で、またはドライバーに欠陥がある場合に、Windowsの更新またはアップグレード後に主に発生する一般的な問題です。
幸い、WindowsラップトップでAcerSwiftWebカメラが機能しない問題を修正するのに役立ついくつかの回避策があります。 詳細については、以下をお読みください。
Acer Swiftカメラが検出されない場合はどうすればよいですか?
1. アプリがカメラにアクセスできるようにします
- を押します勝つ + 私 キーボードのショートカットキーを使用して、 設定 アプリ。
- の中に 設定 ウィンドウをクリックします プライバシーとセキュリティ.

- 次に、 アプリの許可セクションをクリックします カメラ.

- さあ、 アプリにカメラへのアクセスを許可する そしてそれをオンにします。
![[プライバシーとセキュリティの設定でアプリにカメラへのアクセスを許可する]をオンにします](/f/46a90c32eac2a2613004a7232239ba24.png)
- リストで特定のアプリを探します。たとえば、 Skype、そしてそれをオンにします。
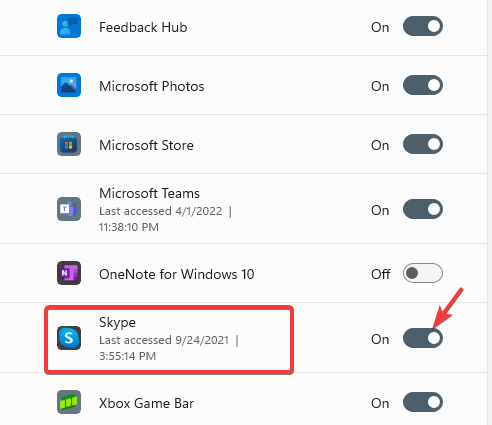
ここで、戻ってWebカメラがWindowsラップトップで機能しているかどうかを確認します。
を有効にすることにより
アプリにカメラへのアクセスを許可する Windows設定のオプションを使用すると、Webカメラが検出されない問題を修正できます。 また、ラップトップカメラを使用する特定のアプリのカメラアクセスを許可するようにしてください。 Skype, ズーム、など。 上に示すように。2. ドライバーの問題を確認する
2.1Webカメラドライバーを更新します
- に移動 始める、右クリックして選択します デバイスマネージャ.
![[スタート]を右クリックして、[デバイスマネージャー]を選択します](/f/da2a2a318bccb3091df7ea8a59ea81b9.png)
- の中に デバイスマネージャ ウィンドウ、クリックして展開 カメラ. ここで、右クリックします 統合ウェブカメラ を選択します ドライバーを更新する.
![デバイスマネージャで統合Webカメラを右クリックし、[ドライバの更新]を選択します](/f/37138b239a9900b3285429a13b171b26.png)
- の中に ドライバーの更新 ウィンドウをクリックします ドライバーを自動的に検索.
![[更新ドライバーでドライバーを自動的に検索する]を選択します](/f/bfce52fd0418efecc7494ce1478fd623.png)
これで、Windowsは最新のドライバーの検索を開始し、利用可能な場合は、同じドライバーを自動的にインストールします。
完了したら、PCを再起動して、問題が解決するかどうかを確認します。
Windows PCをスキャンしてWebカメラドライバーを自動的に更新する自動ソリューションが必要な場合は、利用可能な最高のドライバーアップデータツールの1つである専用ソフトウェアを使用することをお勧めします。
⇒ DriverFixを入手する
2.2ドライバーをロールバックする
- 従う ステップ1 と 2 上記のように開く デバイスマネージャ.
- として デバイスマネージャ ウィンドウが開き、展開 カメラ. 次に、右クリックします統合されたウェブカメラ をクリックします プロパティ.
![デバイスマネージャで統合Webカメラを右クリックし、[プロパティ]を選択します](/f/bd7f1047c4da6fc352753772bb406ef8.png)
- に移動します 運転者 タブ。 ここで、をクリックしますドライバーのロールバック. プレス わかった 変更を保存します。
![プロパティで[ドライバー]タブを選択し、[ドライバーのロールバック]をクリックします](/f/60ab6a1215d2204c6e3cd5ad0ae2f298.png)
以前のバージョンに戻るまで待ちます。 次に、PCとAcerSwiftを再起動します ウェブカメラが機能しない 問題を修正する必要があります。
- Windows10/11でウェブカメラの黒い画面の問題を修正する方法
- Windows10/11でカメラエラーが発生しました[修正]
- 修正:デバイスマネージャーにカメラが表示されない
2.3ドライバーをアンインストールします
- 開ける デバイスマネージャ 上に示すように。
- ここで、クリックして開きます カメラ。 右クリック 統合されたウェブカメラ を選択します デバイスをアンインストールします.

- の中に デバイスのアンインストール ポップアップ、をクリックします アンインストール 確認するために。
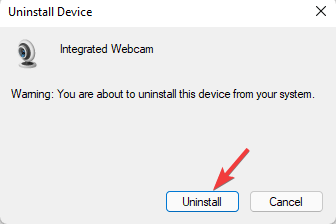
ドライバがアンインストールされたら、PCを再起動すると、Windowsが自動的にドライバを再インストールします。
ノート
ドライバが自動的にインストールされない場合は、製造元のWebサイトにアクセスして、Webカメラドライバを手動でインストールしてください。
2.4Webカメラを無効または有効にする
- を起動します デバイスマネージャ 上に示すように。
- の中に デバイスマネージャウィンドウ、展開します カメラ セクション、右クリック統合されたウェブカメラ を選択します 無効にする.
![統合Webカメラを右クリックし、[無効にする]を選択します](/f/7fe01c5b0c34034be28e8e32563701f5.png)
- さあ、閉じる デバイスマネージャ PCを再起動します。 従う ステップ1、 拡大 カメラ、右クリック 統合されたウェブカメラ、を選択します 有効.
![統合Webカメラを右クリックし、[有効にする]を選択します](/f/03ceef2e4c03539ce95e20dedba7af91.png)
Webカメラドライバーを無効にしてから有効にすると、AcerSwiftカメラが機能しない問題を修正できる場合があります。
クリーンブート状態でPCを再起動し、Webカメラが検出されない問題の原因となっているソフトウェアがあるかどうかを確認することもできます。
上記の方法のいずれも機能しない場合は、Windows10およびWindows11用にPCをリセットしてみてください。
この投稿では、WindowsでAcer Swift Webカメラが検出されないことに関連する最も一般的な問題に焦点を当てています。そのため、方法を試して、他の修正が見つかった場合にお知らせください。
解決策がうまくいったかどうかを教えてください。または、以下のコメントセクションを使用して、その他の質問をしてください。
 まだ問題がありますか?このツールでそれらを修正します:
まだ問題がありますか?このツールでそれらを修正します:
- このPC修復ツールをダウンロードする TrustPilot.comで素晴らしいと評価されました (ダウンロードはこのページから始まります)。
- クリック スキャン開始 PCの問題を引き起こしている可能性のあるWindowsの問題を見つけるため。
- クリック 全て直す 特許技術の問題を修正する (読者限定割引)。
Restoroはによってダウンロードされました 0 今月の読者。
