最近の更新により、MicrosoftStoreは日々改善されています。 Androidアプリのサポートが組み込まれた新しい美的アップデートにより、ストアに新しい命が吹き込まれました。 しかし、新しい反復ごとに、新しいエラーメッセージとエラーコードが発生します。 ザ MicrosoftStoreエラー0xD000000D 手動で解決する必要があるエラーです。 しかし、この問題は簡単に解決できるので、心配する必要はありません。
目次
修正1-WindowsStoreアプリのトラブルシューティングを実行する
Windowsストアアプリのトラブルシューティングは、MicrosoftStoreに関連する問題を特定して修正するように設計されています。
1. だから、右タップ Windowsアイコン タスクバーで「設定“.

2. [設定]ページで、[システム" 設定。
3. 次に、「トラブルシューティング右側のメニューから」。
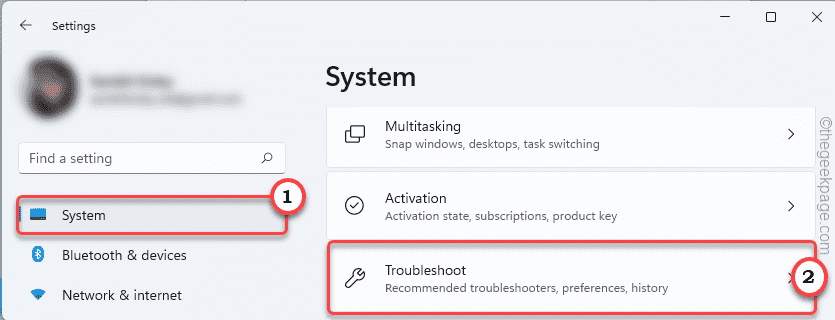
4. 次のステップでは、「その他のトラブルシューティング」を参照して、より多くのトラブルシューティングオプションを調べてください。
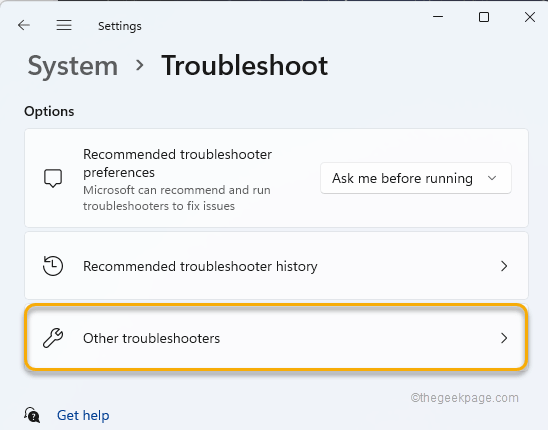
5. ここで、いくつかのトラブルシューティングを行います。
6. ただ、「Windowsストアアプリ」を選択します。 「走る」を使用してトラブルシューティングを実行します。

このトラブルシューティングを実行し、問題を特定して修正するだけです。
修正2–ストアをリセットする
システムのストアキャッシュをリセットしてみてください。
1. Windowsアイコンを押して、「wsreset“.
広告
2. 次に、「wsreset」をクリックして、システムのストアキャッシュをリセットします。
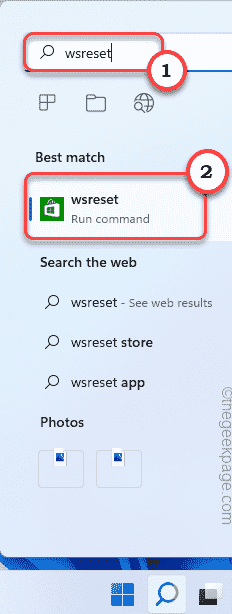
ほんの数秒で、ストアキャッシュがデフォルトにリセットされます。
それが終わったら、ストアを開いて、同じ問題がまだ発生していないかどうかを確認します。
修正3–日付と時刻を確認する
システムの日付または時刻が正しく構成されていない場合、ストアは正常に動作しません。
1. を押す Windowsキー そしてその R キーボードのキーで[実行]が開きます。
2. ただ 書きます 実行でこれを下に移動し、「わかった“.
timedate.cpl

3. [日付と時刻]ページで、[日付とティムe」タブ。
4. ここで見つけた時間を確認してください。 時刻または日付が正しく構成されていないことに気付いた場合は、「日時を変更…“.

5. 次のタブで、現地時間に応じて時刻と日付の設定をリセットします。
6. その後、「わかった」を押して変更を保存します。
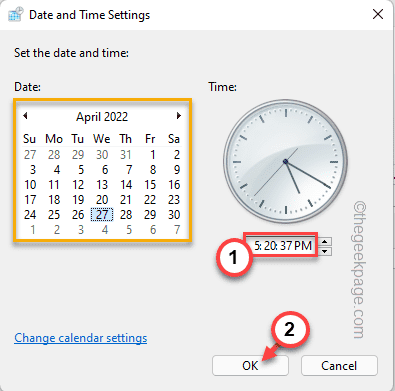
7. 次に、あなたは「インターネット時間" セクション。
8. タップする "設定を変更する」を使用して設定を変更します。

9. 次、 小切手 「インターネットサーバーと同期する" オプション。
10. タイムサーバーを更新する必要があります。 「今すぐアップデート“.
11. その後、「わかった」を押して変更を保存します。
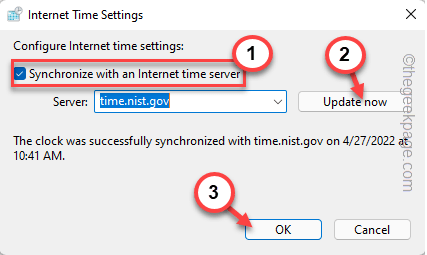
12. その後、「申し込み" と "わかった“.

これを行った後、 再起動 システムは一度。
次に、Storeを起動して、これが機能するかどうかをテストします。
修正4–WindowsUpdateを確認する
システムに最新のWindowsUpdateをインストールします。
1. を押す Winキー+I キーを一緒に押すと、設定が開きます。
2. 次に、「Windows Update左ペインから」。
3. 「「」というオプションがあります。更新を確認する“. それをクリックして、新しい更新を確認します。
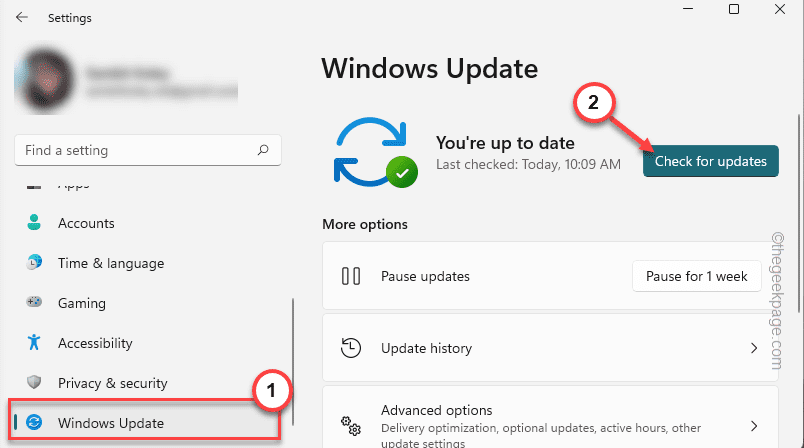
これで、Windowsは最新バージョンのWindowsをダウンロードし、システムにインストールします。
4. アップデートがダウンロードされてシステムにインストールされると、システムを再起動するように求められます。
5. 「今すぐ再起動」をクリックしてシステムを再起動します。
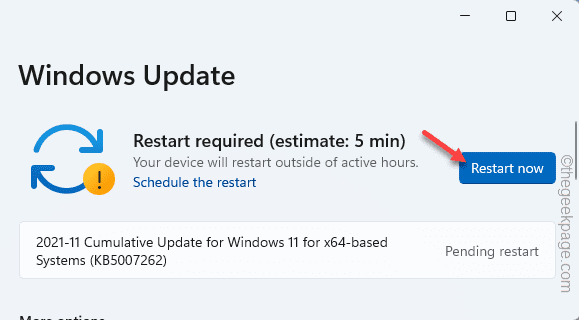
これで更新プロセスが完了し、確認されます
修正5–ストアに再サインインする
システムからサインアウトしてから、ストアに再サインインします。 それで問題が解決するかどうかを確認してください。
1. ストアを開きます。
2. 次に、メニューバーのアカウントアイコンをタップし、「サインアウト“.
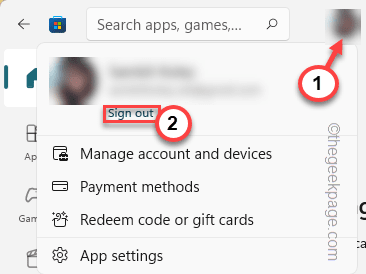
ストアからサインアウトされます。
3. 次に、同じアカウントアイコンをタップして、「サインイン“.
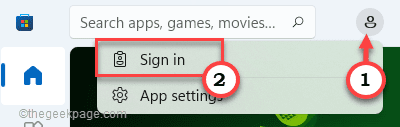
4. サインインページがポップアップ表示されます。 ここで、以前使用していたMicrosoftアカウントを選択します。
5. 次に、「継続する」に進みます。
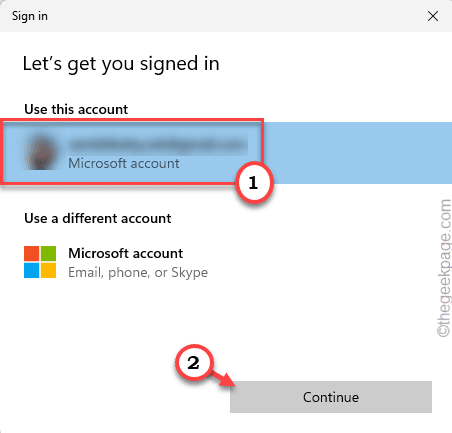
次に、アカウントのパスワードを入力して、署名プロセスを完了します。 後で、これがうまくいくかどうかを確認します。
修正6–ストアを修復またはリセットする
最初にストアを修復してみてください。それでも問題が解決しない場合は、リセットすると問題が解決する可能性があります。
1. 設定を開きます。
2. 次に、「アプリ" 左側の。
3. その後、「アプリと機能“.

4. 次に、アルファベット順に並べ替えられたアプリのリストを下にスクロールして、「Microsoft Store“.
5. その後、「⋮“. 次に、「高度なオプション“.
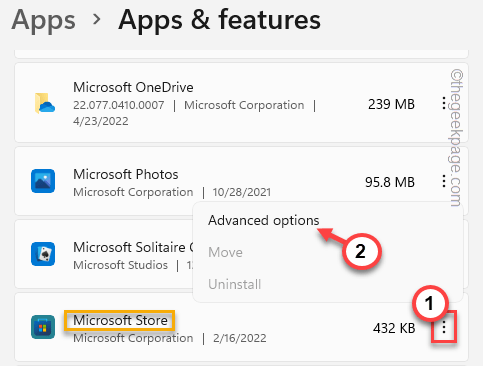
6. あなたはアプリを修復することができます。 これを行うには、「修理“.
修復プロセスが完了するのを待ちます。
Storeを起動し、エラーメッセージが表示されるかどうかを確認します。
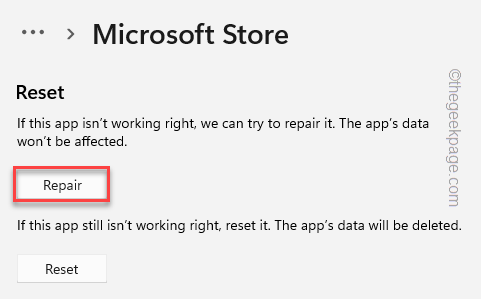
エラーメッセージが再度表示される場合は、[設定]ページに戻ってください。
8. 次に、「リセット」を押してアプリをリセットします。
9. リセットプロセスを確認するためのプロンプトが表示されます。 「リセット」オプションを再度。
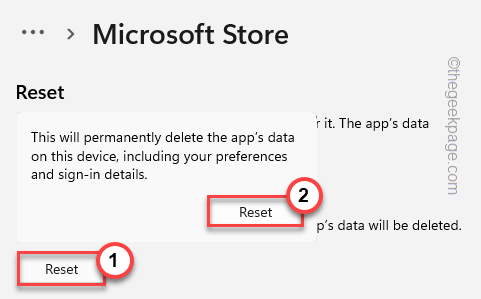
その後、設定ウィンドウを閉じます。
ストアを起動して、再度サインインします。 まだ問題が発生していないかどうかを確認してください。
ステップ1 - ここからRestoroPC修復ツールをダウンロードします
ステップ2-[スキャンの開始]をクリックして、PCの問題を自動的に見つけて修正します。


