Microsoft Storeは、最近のいくつかのアップデートでUIのオーバーホールとともに、アプリとゲームのカタログを拡張しました。 ただし、新しいアップデートで古いバグや既知の問題にパッチが適用されるとは限りません。 これらの問題の1つは、Windows11/10をリセットした後にストアが正しく機能しないことです。 ストアが正しく機能していないという同じ問題が発生していて、解決策を探している場合は、正しい場所にたどり着きました。
目次
修正1-WSresetコマンドを使用する
この1行のコードを実行して、システムのストアアプリをリセットできます。
1. あなたはを押す必要があります Windowsアイコン 「」と入力しますwsreset“.
2. 今、あなたは「wsreset」をクリックして、リセットプロセスを開始します。
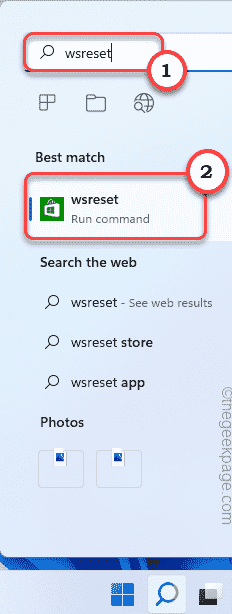
Windowsは、数秒でストアアプリを自動的にリセットします。
これを行った後、Storeを起動し、Storeが機能しているかどうかを確認します。
修正2–PowerShellスクリプトを実行する
ストアをリセットしても問題が解決しない場合は、このPowerShellスクリプトを実行する必要があります。
1. PowerShellを管理者として開く必要があります。 したがって、「パワーシェル」を検索ボックスに表示します。
2. 後で、右タップして「Windows PowerShell検索結果で」を選択し、「管理者として実行“.
広告
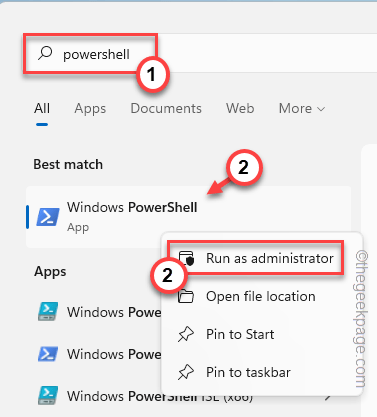
3. 今、すぐに コピー これらの行と ペースト それらをPowerShellターミナルに入力し、 入る スクリプトを実行します。
#プロビジョニングされたすべてのパッケージを取得します。 $ Packages =(get-item'HKLM:\ Software \ Microsoft \ Windows \ CurrentVersion \ Appx \ AppxAllUserStore \ Applications')| Get-ChildItem#フィルターが提供されている場合は、リストをフィルターします。 $ PackageFilter = $ args [0] if([string]:: IsNullOrEmpty($ PackageFilter)) { echo"フィルターが指定されていません。プロビジョニングされたすべてのアプリを再登録しようとしています。" } そうしないと。 { $ Packages = $ Packages | ここで、{$_。Name-like $ PackageFilter} if($ Packages -eq $ null) { echo"指定されたフィルターに一致するプロビジョニングされたアプリはありません。" 出口。 } そうしないと。 { echo"$PackageFilterに一致するプロビジョニングされたアプリの登録" } } ForEach($ Package in $ Packages) { #パッケージ名とパスを取得します。 $ PackageName = $ Package | Get-ItemProperty | Select-Object-ExpandPropertyPSChildName。 $ PackagePath=[システム。 環境]::ExpandEnvironmentVariables(($ Package | Get-ItemProperty | Select-Object -ExpandProperty Path))#登録 パッケージecho"パッケージの登録を試みています:$ PackageName" Add-AppxPackage -register $ PackagePath -DisableDevelopmentMode。 }

ここで、すべてのコマンドが実行されるのを待ち、実行が完了したら、ターミナルを閉じます。 その後、 再起動 システム。
システムを再起動したら、ストアを起動してテストします。
修正3–ストアをリセット
[設定]ページからストアをリセットできます。
1. ちょうどいい-をタップします Windowsアイコン 「」をタップしますアプリと機能“.

2. 右側のペインを下にスクロールすると、インストールされているすべてのアプリが表示されます。
3. 次に、「⋮」をクリックし、「高度なオプション“.
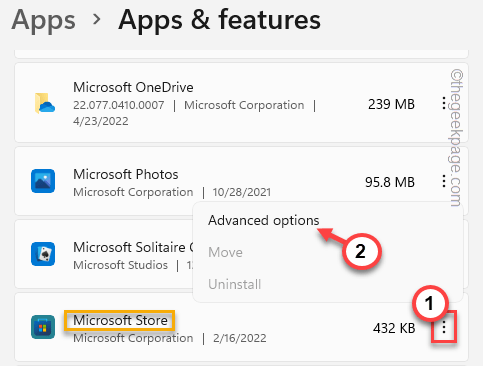
4. 詳細オプションが開くと、ここにいくつかの設定が表示されます。
5. [リセット]セクションで、[修理」をクリックして、ストアの修復を開始します。
修復プロセスが完了したことに気づいたら、Storeを起動して、これが機能するかどうかをテストします。
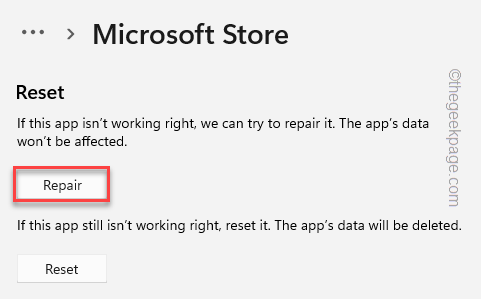
ストアが再び開かない/クラッシュしない場合は、アプリをリセットする必要があります。
6. 次に、「リセット」を押してアプリをリセットします。 もう一度、「リセット」オプションを使用して、プロンプトをアサートします。
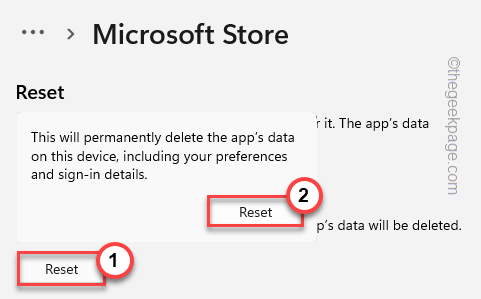
リセットしたら、ストアウィンドウを閉じます。
修正4–古い破損したフォルダを削除する
重要なWindowsUpdateサービスを一時停止し、ソフトウェア配布フォルダーの名前を変更して、それらのサービスを再開する必要があります。
1. CMD端末から直接すべてを行うことができます。 しかし、最初に、それを開かなければなりません。
したがって、Windowsキーを1回押して、「cmd」を検索ボックスに表示します。
2. さて、「コマンド・プロンプト結果に「」が表示されたら、右タップして「」をタップします管理者として実行“.
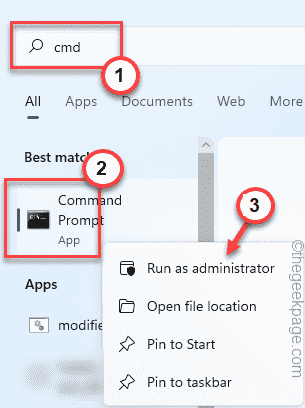
3. 特定のWU関連サービスを一時停止する必要があります。 ただ コピーペースト これらの4つのコマンドは、ターミナルで1つずつ実行され、 入る これらを順番に実行するボタン。
ネットストップwuauserv。 ネットストップcryptSvc。 ネットストップビット。 ネットストップmsiserver

4. 4つのコマンドをすべて実行したら、SoftwareDistributionフォルダーの名前を変更できます。 それで、 実行する 以前のようにこれらのコマンド。
ren C:\ Windows \SoftwareDistributionSoftwareDistribution.bak。 ren C:\ Windows \ System32 \ catroot2 catroot2.bak

5. SoftwareDistributionフォルダーの名前を変更したので、これらすべてのコマンドを実行して、一時停止したサービスを再開できます。
書く これらのコードは一度に1つずつ、ヒットします 入る まさにそれをするために。
ネットスタートwuauserv。 ネットスタートcryptSvc。 ネットスタートビット。 ネットスタートmsiserver

コマンドプロンプトターミナルページを閉じて、システムを1回再起動します。
ストアを開いて、これで問題が解決するかどうかを確認します。
ステップ1 - ここからRestoroPC修復ツールをダウンロードします
ステップ2 -[スキャンの開始]をクリックして、PCの問題を自動的に見つけて修正します。
![Microsoftストアからの10以上の最高のオフラインゲーム[今すぐダウンロード]](/f/5ee018dd8ac4df093dee5a49f5e92363.jpg?width=300&height=460)

