平均を求める必要のある一連の数値があるとします。 それは学生のリストのマークかもしれません、それはウェブサイトの月ごとのヒットかもしれません、それは何でもありえます。 平均値を手動で計算してExcel列に入力することは絶対に不可能です。 プロセス全体を自動化する完璧なソリューションがあれば、そもそも手動で行うことを考える必要はありません。
簡単な数式を使用してExcelシート内のセルのグループの平均を簡単に見つける方法と、列全体にデータを入力する方法については、以下をお読みください。 平均 いくつかの簡単なクリックの助けを借りて値。
解決
ステップ1:という名前の列があるとしましょう 平均、各生徒に対応する各行に存在する数値の平均を計算することによって値を入力する必要があります。
そのためには、まず クリック に 列AVERAGEの最初のセル.
次に、あなたがにいることを確認してください 家 上部のタブ。 次に、に関連付けられているドロップダウンメニューをクリックします シグマ ボタンをクリックして選択します 平均 オプションのリストから。

広告
ステップ2:自動的に、選択したセルが存在する行に存在するすべての数値が、平均の計算に考慮されます。 以下のスクリーンショットの例では、平均関数は自動的に次のように入力されます。 = AVERAGE(B2:E2). ここ B2:E2 意味 B2からE2までのすべてのセル Excelシートで。
ノート:変更が必要な場合は、いつでも引数リストを編集できます。 平均() 働き。 のみの平均を見つける必要がある場合を考えてみましょう C3 と D3 細胞、そしてあなたの 平均() 関数は = AVERAGE(C3、D3). 内部に静的な値を与えることもできます 平均() 引数として機能します。 たとえば、 平均() 機能もすることができます =平均(4,87,34,1).

ステップ3:今、あなたが押すと 入る キーを押すと、平均値が正常に計算されていることがわかります。 ただし、小数は存在しない可能性があります。 だとしたら、 右クリック セル上で選択します セルをフォーマットする 右クリックのコンテキストメニューオプションから。

ステップ4: の中に セルをフォーマットする ウィンドウ、あなたが非常にいることを確認してください 最初のタブ.
さて、 カテゴリー オプション、をクリックします 番号.
に 右側、 入力します 小数点以下の桁数 あなたはで必要です 小数位 フィラー。 下のスクリーンショットに2を付けました。
ヒット わかった 一度ボタンを押します。

ステップ5:あります! 平均値が小数点以下の桁数でも表示されるようになりました。 同じ列の残りのセルに同じ数式を適用する場合は、単純に 小さな正方形のアイコンをクリックして下にドラッグします で 右下隅 すでにフォーマットされたセルの。
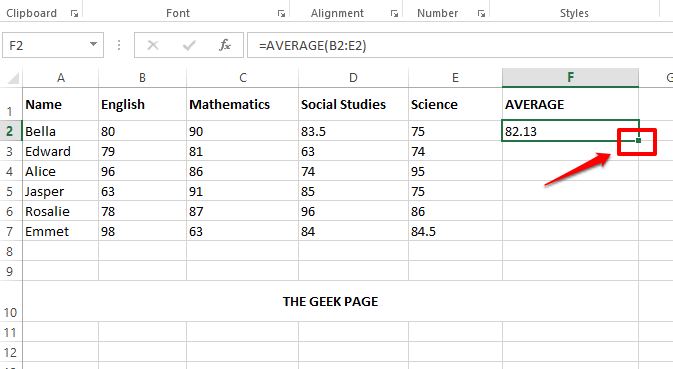
ステップ6: それでおしまい。 これで、セルのグループの平均を求める数式が、同じ列に存在するすべてのセルに正常に適用されました。

記事が役に立ったと思ったら、コメントセクションで教えてください。
ステップ1 - ここからRestoroPC修復ツールをダウンロードします
ステップ2 -[スキャンの開始]をクリックして、PCの問題を自動的に見つけて修正します。

![MicrosoftExcelで[開発者]タブを表示する方法](/f/e0f0e597e31029bddb847628c23af134.png?width=300&height=460)
