従業員の記録やショッピングカートなどのデータを整理するためにExcelシートを使用する場合は、Excelシートファイルのパスまたは場所も追加する必要がある場合があります。 ファイルが存在するフォルダーに移動し、そのプロパティウィンドウに移動してパスの場所を取得することにより、Excelシートのパスの場所を手動で取得できます。
ただし、Excelアプリ内からファイルパスを取得する簡単な方法があります。 Excelアプリのアドレスバーにクイックアクセスツールバーとして追加することもできます。 これをすばやく簡単に行う方法を知りたい場合は、この記事を参考にしてください。
Excelシートのファイルパスを簡単に取得する方法
ステップ1:まず、次のことを行う必要があります 開いた the Excelアプリ を押してシステム上で ウィンドウズ キーとタイピング 優れている そして、 入る キーボードのキー。

ステップ2:Excelアプリが開いたら、 空白のワークシート または任意 保存されたExcelファイル あなたのコンピュータから。

ステップ3:Excelファイルシートを開いたら、空白のワークシートをドラフトして、コンピューターに保存されていることを確認します。 そうでない場合は、を押してください CTRL + S 一緒にキーと 保存 ファイル。 そうしないと、ファイルパスを取得できません。
広告
ステップ4:Excelシートが保存されていることを確認したら、 ファイル トップメニューバーのオプション。
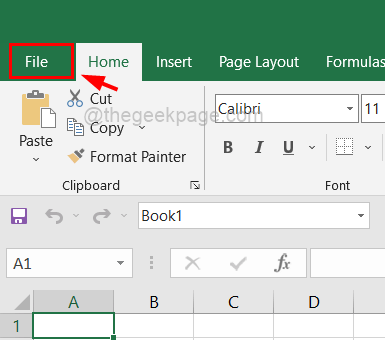
ステップ5:次に、 情報 左側で、をクリックする必要があります コピーパス 右側のオプション。
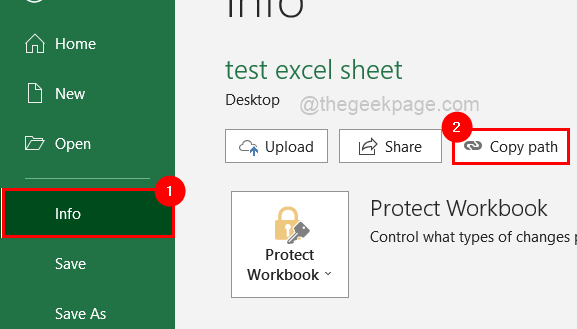
ステップ6:このExcelシートが保存されているフォルダーを開く場合は、[ 開いているファイルの場所.
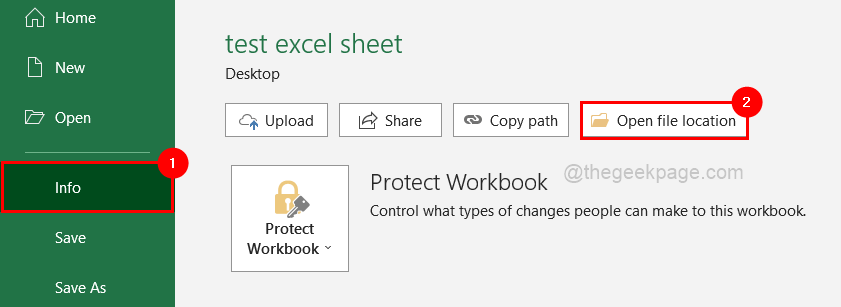
ステップ7:Excelシートに戻り、必要なシートの任意のセルに貼り付けます。
ステップ8:クイックアクセスツールバーにファイルパス/ドキュメントの場所を追加する場合は、最初に[オプション]ウィンドウを開く必要があります。
ステップ9:これを行うには、最初に ファイル 上に移動してからクリックします オプション 下図のように左側下部にあります。
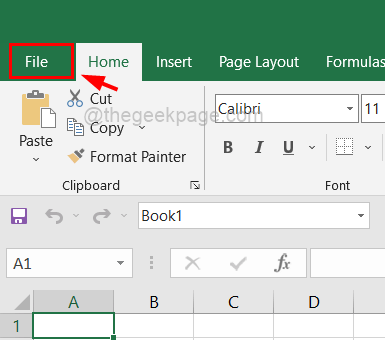

ステップ10:[オプション]ウィンドウが開き、を選択する必要があります クイックアクセスツールバー 以下に示すように、左側のパネルメニューからオプションを選択します。
ステップ11:次に、右側で、 すべてのコマンド のリストからのオプション からコマンドを選択します.
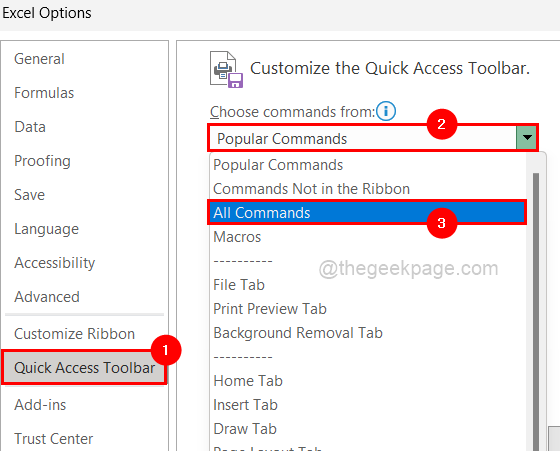
ステップ12:次に、下のリストを下にスクロールして、 アドレス(ドキュメントの場所)。
ノート: 2019年より前にMSOfficeを使用している場合は、 ドキュメントの場所 の代わりにリストのオプション 住所(ドキュメントの場所).
ステップ13:どちらかをダブルクリックします 住所(ドキュメントの場所) 追加するか、選択してクリックします 追加 下のスクリーンショットに示すようにボタン。

ステップ14:次に、チェックしたことを確認します リボンの下にクイックアクセスツールバーを表示する チェックボックスをオンにしてタップします わかった。
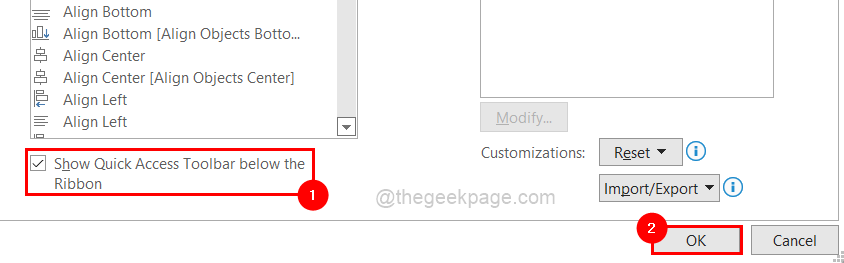
ステップ15:完了すると、クイックアクセスツールバーがリボンの下にあり、以下に示すように、Excelシートファイルのパスがリボンの下にあることがわかります。

ステップ1 - ここからRestoroPC修復ツールをダウンロードします
ステップ2 -[スキャンの開始]をクリックして、PCの問題を自動的に見つけて修正します。


