画像や写真をExcelスプレッドシートのセルに追加するオプションがあるかどうか疑問に思われるかもしれません。 まあ、ほとんどのユーザーはそれを行う方法やそのような機能があるかどうかを知りません。 ただし、画像をスプレッドシートに追加または挿入した後は、セルに合わせるのはそれほど簡単ではありません。
画像を追加した後でも、行または列の特定のセルを含む操作が必要な場合は問題になります。 スプレッドシートのセルに画像を追加または挿入したり、使用中に使用したりするのも難しい場合 数式や操作があれば、この投稿では、以下の手順で非常に簡単に実行する方法について説明します。
Excelシートセルに画像を追加する方法
ステップ1:を押します ウィンドウズ 最初にキーボードのキーを押して、次のように入力します 優れています。
ステップ2:その後、 Excel 検索結果からアプリを開いて Excel 以下のスクリーンショットに示すように、システム上のアプリ。

ステップ3:次にクリックできます 空白のワークブック または、以下に示すように参照して、コンピューターから他の既存の保存済みExcelシートを開きます。

ステップ4:スプレッドシートが開いたら、シートに画像を追加するには、に移動する必要があります 入れる トップバーのタブ。
広告
ステップ5:次に、 ピクチャー イラストセクションのオプションを選択し、 この装置 下のスクリーンショットに示すように、ドロップダウンメニューから。
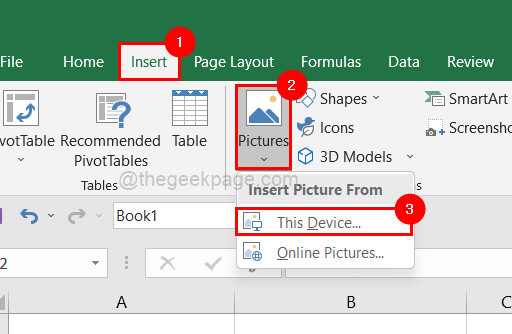
ステップ6:[画像の挿入]ウィンドウで、画像が含まれているフォルダーを参照し、必要な画像をいくつでも選択してクリックします 入れる 以下に示すように下部にあります。
ノート: この例では、2つの画像を選択しましたが、必要な画像を1つ以上選択できます。

ステップ7:画像がシートに追加された後、画像を特定のセルに合わせるには、画像の端をドラッグして、 ALT キーボードのキー。
ノート: 下のスクリーンショットは、セルに画像を挿入した後の様子を示しています。

ステップ8:ここで、今挿入した画像を含む行を選択します。

ステップ9: 右クリック 行をクリックして、 隠れる 以下に示すように、コンテキストメニューからオプションを選択します。

ステップ10:行が非表示になっているのに、画像が行とともに非表示になっていないことに気付いた場合。

ステップ11:したがって、画像をセルと一緒に移動させるには、最初に特定の行の画像のみを選択します。
ステップ12:次に、 右クリック 画像上でクリックします 画像のフォーマット 以下に示すようにメニューから。
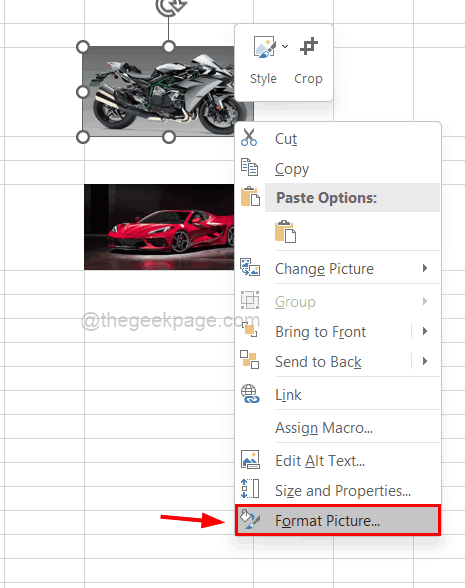
ステップ13:右側に、[画像のフォーマット]の小さなウィンドウが表示されます。
ステップ14:に移動します サイズとプロパティ 以下に示すように、トップメニューのアイコン。
ステップ15:次に、をクリックします プロパティ オプションを表示できるように展開します。
ステップ16:ここで セルで移動してサイズを変更 リストからラジオボタンを押して、図のように[画像のフォーマット]ウィンドウを閉じます。

ステップ17:その行を非表示にしようとすると、その行からセルに挿入された画像とともに全体が非表示になっていることがわかります。

ステップ18:ここで、Excelシートのセルに挿入されたすべての画像に対して同じことを1つずつ行う必要があります。
これが参考になったと思いますので、コメント欄でお知らせください。
ステップ1 - ここからRestoroPC修復ツールをダウンロードします
ステップ2 -[スキャンの開始]をクリックして、PCの問題を自動的に見つけて修正します。

![Officeがこのファイルの問題を検出しました[保護されたビュー]](/f/7da501593e9d79717bdfc9c51c81502b.webp?width=300&height=460)
