膨大なデータセットがある場合、データの分析はますます困難になることがよくあります。 しかし、本当にそうである必要がありますか? Microsoft Excelは、巨大なデータチャンクを簡単に分析するために使用できるピボットテーブルと呼ばれる驚くべき組み込み機能を提供します。 これらを使用して、独自のカスタムレポートを作成することにより、データを効率的に要約できます。 これらを使用して、列の合計を自動的に計算したり、フィルターを適用したり、列内のデータを並べ替えたりすることができます。 ピボットテーブルで実行できる操作と、ピボットテーブルを使用して日常のExcelのハードルを緩和する方法は無限です。
ピボットテーブルを簡単に作成する方法と、それを効率的に整理する方法を学ぶために、読んでください。 記事をお楽しみください。
目次
セクション1:ピボットテーブルとは
非常に基本的な用語では、ピボットテーブルは動的レポートにすぎないと見なすことができます。 ただし、レポートとピボットテーブルには大きな違いがあります。 レポートは静的であり、相互作用を提供することはできません。 ただし、それらとは異なり、ピボットテーブルを使用すると、さまざまな方法でデータを表示できます。 また、ピボットテーブルには、データを形成するための数式は必要ありません。 ピボットテーブルに多くのフィルターを適用し、要件に応じてデータをカスタマイズできます。
セクション2:サンプルデータ
この記事では、ピボットテーブル作成用のデータを使用してサンプルテーブルを作成しました。 作成したサンプルテーブルには、 日にち, アイテム, 販売台数、 と 利益. 私たちは主に見つけることに興味があります 利益総額 毎日 さまざまなアイテムに基づく. 詳細な手順と例を使用して、これを行う方法を見てみましょう。
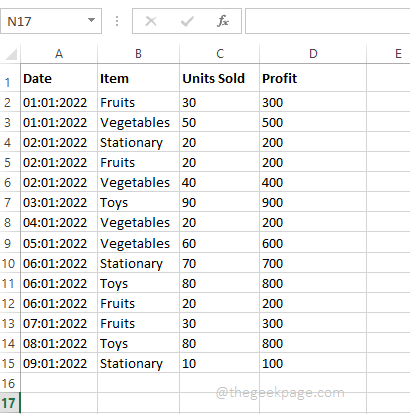
セクション3:ピボットテーブルを作成する方法
データの準備ができたら、ピボットテーブルの作成は非常に簡単です。
ステップ1: データ内の任意の場所をクリックします. 次のように、をクリックします 入れる 上部のリボンのタブ。 次に、という名前のボタンをクリックします ピボットテーブル.
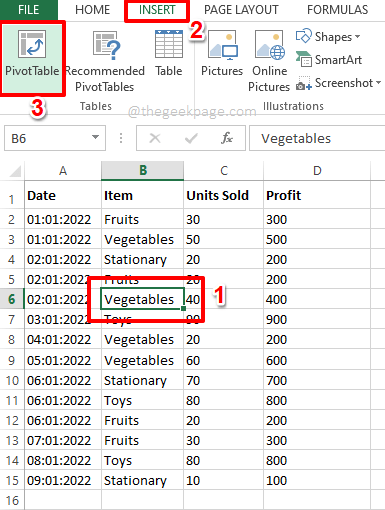
ステップ2:今、 ピボットテーブルを作成する ウィンドウがあなたの前に起動します。
下 分析するデータを選択します セクション、デフォルトでは ラジオボタン オプションに対応 テーブルまたは範囲を選択します 選択されます。 選択されていない場合は、選択してください。
今セクションの下に ピボットテーブルレポートを配置する場所を選択します、ピボットテーブルを作成するオプションがあります 新しいワークシート または 既存のワークシート.
広告
選択した場合 新しいワークシート、ピボットテーブルは別のシートに作成されます。 ただし、両方が同じシート上にある場合は、ピボットテーブルとサンプルデータを比較する方が簡単なので、オプションを選択しました 既存のワークシート.
を選択したら ラジオボタン 対応する 既存のワークシート、 クリックしてください セルを選択 に対するボタン 位置 分野。

ステップ3: ピボットテーブルを作成する ウィンドウが最小化されます。 ピボットテーブルを開始するセルをクリックします. セルを選択したら、をクリックします セルを選択 ウィンドウを最大化するには、もう一度ボタンを押します。

ステップ4: ヒット わかった に戻ったらボタン ピボットテーブルを作成する 窓。

ステップ5: それでおしまい。 これで、ピボットテーブルがワークシートに挿入されます。 以下のセクションでは、ピボットテーブルでデータを生成する方法と、データを操作する方法を見てみましょう。

セクション4:ピボットテーブルでデータを生成する方法
ステップ1:利益の合計を見たいとしましょう。 そのためには、数式を書く必要はありません。
に 右ウィンドウペイン、 どこ ピボットテーブル 設定が存在する場合は、をクリックするだけです。 チェックボックス に対応する 利益 桁。
Excelワークシートを見ると、ピボットテーブルの列が1つだけで、次のようになっていることがわかります。 利益の合計. サンプルデータで利用可能なすべての利益の合計値を計算します。
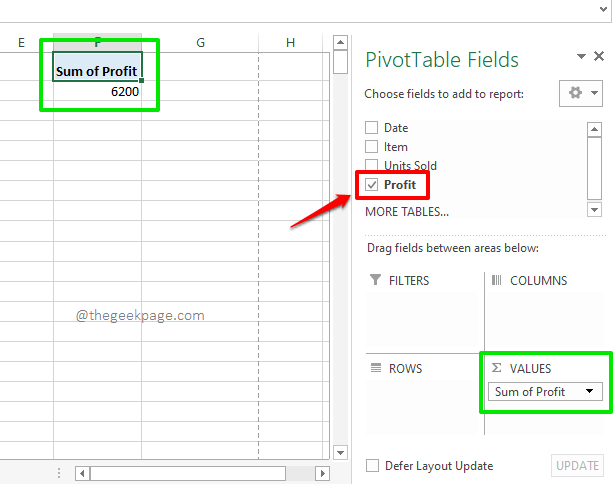
ステップ2:ここで、利益の総計を確認したいが、同時に、毎日の利益も確認したいとします。 その場合は、 日にち 列も、 右ウィンドウ ペイン。
今自動的に、 日にち 列は 行 ピボットテーブルのセクションとピボットテーブルは、毎日の利益を正常に表示します。 最後に、それは 総計 利益の同様に。
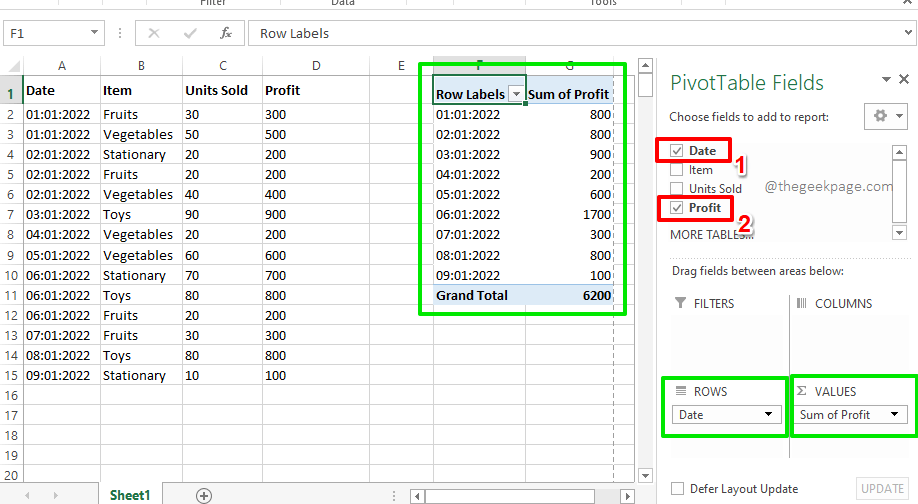
ステップ3:では、サンプルデータのすべての列に対応するチェックボックスを選択してみましょう。 さて、それはあなたのピボットテーブルに完璧なレポートを与え、各アイテムによって毎日得られた利益を示します。 まあ、それ以上に整理することはできません、私たちも同意します!

セクション5:ピボットテーブルにフィルターを適用する方法
特定のフィルターを適用した後でのみピボットテーブルを表示したい場合は、それを行う方法もあります。 たとえば、アイテムによって毎日得られる利益を表示したい場合 果物 のみ、以下の手順に従うことができます。
ステップ1:まず、 右側 窓の、から ピボットテーブルフィールド、ドラッグアンドドロップ アイテム フィールドに フィルター セクション。 これは単にフィルターを追加します アイテム ピボットテーブルに。
ピボットテーブルに、新しく追加されたフィルターが表示されます アイテム. クリックしてください 落ちる それに関連付けられているメニュー。

ステップ2:アイテムをクリックします 果物 とヒット わかった ピボットテーブルをフィルタリングするボタン 果物 それだけ。
ノート:ピボットテーブルに複数のフィルターを適用するオプションもあります。 これを行うには、対応するチェックボックスを有効にします 複数のアイテムを選択 でマーク サークル 下のスクリーンショットと 次に、複数のフィールドを選択します.

ステップ3:ピボットテーブルを見ると、 利益の合計 アイテムだけで毎日作られています 果物. 楽しみ!

セクション6:ピボットテーブルのスタイルを設定する方法
ピボットテーブルは素晴らしいです、そして私たちは皆それを知っています。 ただし、スタイリングを少し追加すると、さらに大きくなる可能性があります。 このセクションでは、ピボットテーブルにプリセットのスタイルを追加して、読みやすくユーザーフレンドリーにする方法を見ていきましょう。
ステップ1:まず、 どこかをクリック ピボットテーブル上。
今、あなたがにいることを確認してください 家 タブ。 次のように、ドロップダウンをクリックします 表としてフォーマット. 利用可能なスタイルのリストから、 任意のスタイルを選択してください お好みの。

ステップ2:どうぞ! これでピボットテーブルがすべて設定され、準備が整いました。 数式を使用せずに、新しいピボットテーブルを使用してデータを簡単に分析できます。

手順についてご不明な点がございましたら、コメントセクションでお知らせください。いつでも喜んでサポートさせていただきます。コメントを差し上げます。
より素晴らしい技術記事をお楽しみに!
ステップ1 - ここからRestoroPC修復ツールをダウンロードします
ステップ2 -[スキャンの開始]をクリックして、PCの問題を自動的に見つけて修正します。
![Excel をデフォルト設定にリセットする方法 [最も簡単な方法]](/f/1610ba2410ab641c1ca270238e4cd773.png?width=300&height=460)

