すべてのWebサイトでは、Cookieを作成することにより、ユーザーがWebページを閲覧したりWebサイトをナビゲートしたりするのが簡単になります。 一方、他のユーザーを訪問しているユーザーを追跡できるようにするために、Webサイトによって作成されたサードパーティのCookieがいくつかあります。 広告やその他の投稿を表示するのに役立つように、それらをよりよく理解するためのWebサイトも同様です。
一部のユーザーは、データが侵害されたり、セキュリティリスクにさらされていると考えるかもしれませんが、他のユーザーは これらのサードパーティのCookieがそれらを追跡して、より多くのコンテンツを取得できるようにするのは素晴らしいことだと思います ブラウザ。
そのため、この記事では、GoogleChromeブラウザでサードパーティのCookieを有効または無効にする方法を以下の詳細な手順で説明しています。
GoogleChromeでサードパーティのCookieを有効にする方法
サードパーティのCookieを有効にして、Chromeブラウザアプリでより良いコンテンツとフィードを取得できるようにする場合は、以下の手順に従ってください。
ステップ1: 開ける the クロム ブラウザを押して ウィンドウズ キーとタイピング クロム そして、 入る 鍵。

ステップ2:今、あなたはに行く必要があります 設定 一緒に押すことによるChromeブラウザのページ ALT + F キーを押してから S キーボードのキー。
ステップ3:次に プライバシーとセキュリティ 以下に示すように、左側のメニューのオプション。
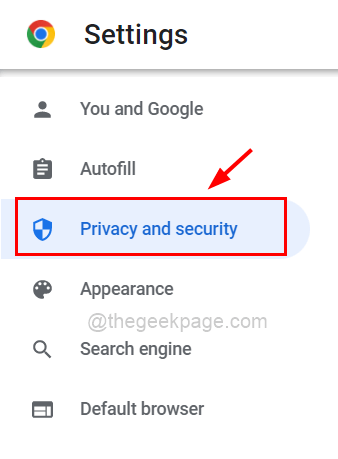
広告
ステップ4:次に、右側のページをスクロールしてクリックします クッキーおよびその他サイトデータ 以下のスクリーンショットに示すように。

ステップ5:を選択します すべてのCookieを許可する 下の画像に示すように、クロムブラウザでサードパーティのCookieが有効になるように、ラジオボタンをクリックします。
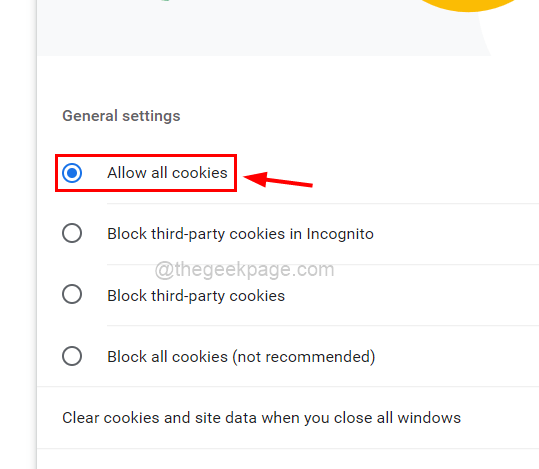
ステップ6:完了したら、[設定]ページを閉じることができます。
GoogleChromeでサードパーティのCookieを無効にする方法
データセキュリティのリスクを回避できるように、ChromeブラウザアプリでサードパーティのCookieを無効にする手順を以下に簡単に説明します。
ステップ1:まず、システムでGoogleChromeブラウザを開きます。
ステップ2:次に、 3つの縦のドット ウィンドウの右上隅にあり、以下に示すようにクリックします。
ステップ3:ここでを選択します 設定 リストからオプションを選択して、Chromeの[設定]ページを開きます。

ステップ4:[設定]ページの左側で、[ プライバシーとセキュリティ 以下に示すオプション。
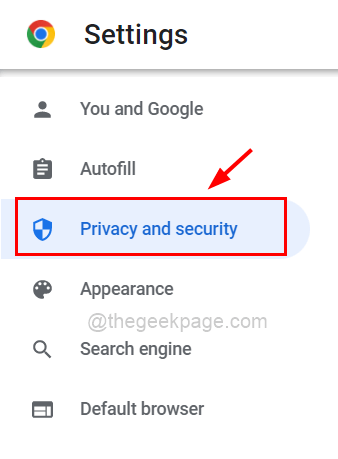
ステップ5:次に、をクリックします クッキーおよびその他のサイトデータ プライバシーとセキュリティのセクションの下。

ステップ6:クリック サードパーティのCookieをブロックする 以下に示すようなラジオボタンであるオプション。

ステップ7:今後、これによりChromeブラウザ上のすべてのサードパーティCookieがブロックされます。
ステップ8:サードパーティのCookieのみを許可する必要があるサイトをいくつか追加して条件をカスタマイズする場合は、ページをスクロールして[ 追加 下のボタン 常にCookieを使用できるサイト 以下に示すように。

ステップ9:ここでと呼ばれる小さなウィンドウ サイトを追加する、ブラウザ画面に表示されます。
ステップ10:Cookieを有効にするWebサイトのURLを入力するか、コピーして貼り付けてください。
ステップ11:また、 このサイトにサードパーティのCookieを含める 下のチェックボックス サイト テキストボックスをクリックします。
ステップ12:最後に、 追加 以下に示すように、ウィンドウのボタン。

ステップ13:これで、以下に示すように、[サイトの追加]で入力したURL/リンクがリストに正常に追加されたことがわかります。

ステップ14:完了したら、[設定]ページを閉じることができます。
ステップ1 - ここからRestoroPC修復ツールをダウンロードします
ステップ2 -[スキャンの開始]をクリックして、PCの問題を自動的に見つけて修正します。


