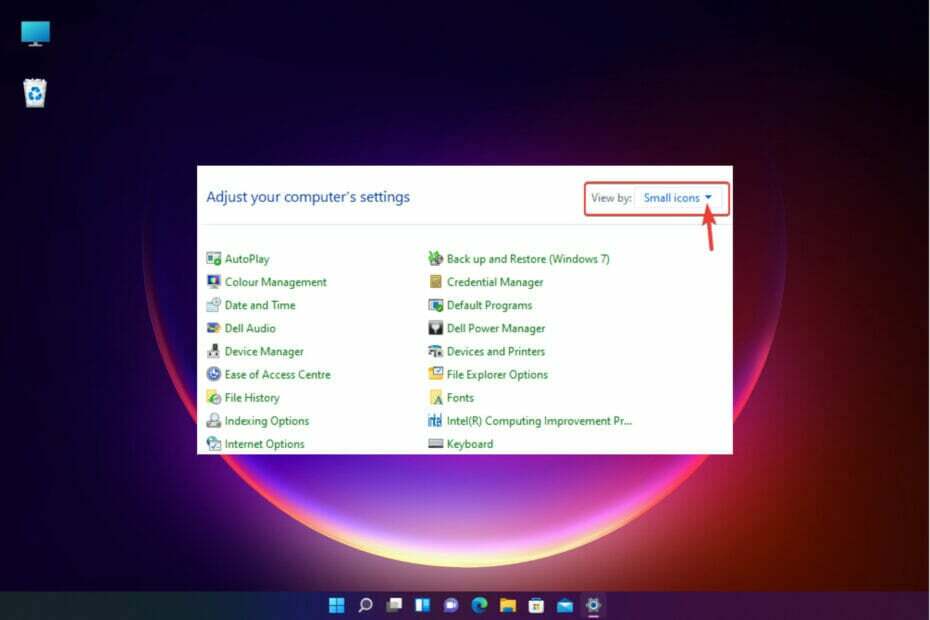- Windows 10でのODBCの問題はそれほど一般的ではなく、一般に、設定の誤り、OSのバグ、またはファイアウォールとの競合が原因で発生します。
- まず、SMB1を無効にして代わりにSMB2を有効にしてみて、それが機能するかどうかを確認します。
- また、ここで他の方法の中でも、最新バージョンのODBCドライバーをインストールできます。
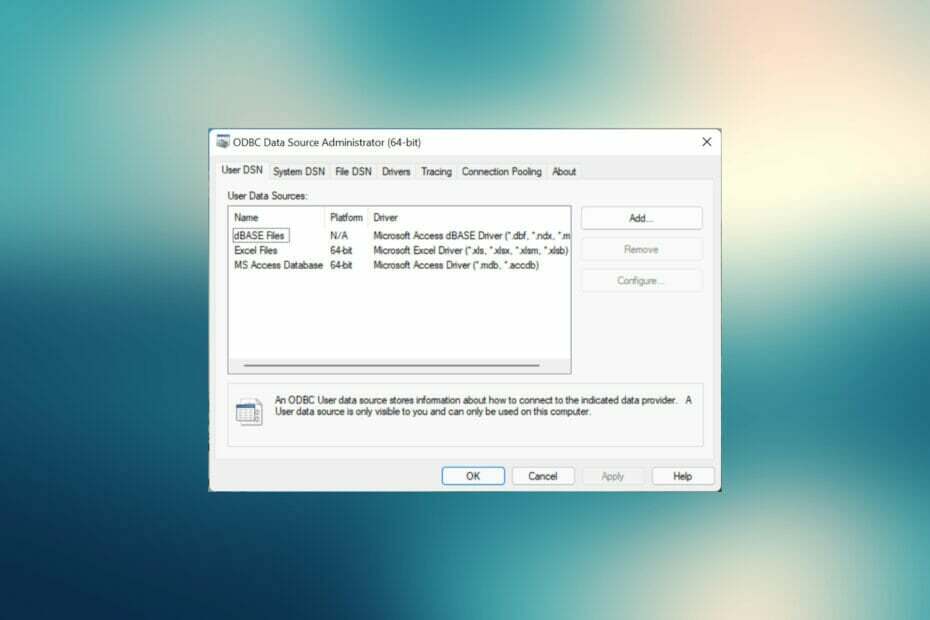
バツダウンロードファイルをクリックしてインストールします
このソフトウェアは、ドライバーの稼働を維持し、一般的なコンピューターエラーやハードウェア障害からユーザーを保護します。 3つの簡単なステップで今すぐすべてのドライバーをチェックしてください:
- DriverFixをダウンロード (確認済みのダウンロードファイル)。
- クリック スキャン開始 問題のあるすべてのドライバーを見つけます。
- クリック ドライバーの更新 新しいバージョンを入手し、システムの誤動作を回避します。
- DriverFixはによってダウンロードされました 0 今月の読者。
ODBCは、アプリケーションアクセスルーチン、特にプロのユーザーにとって非常に便利です。 また、Windows 10をコントロールパネルから起動したり、タスクを実行したりすると、ODBCの問題が多数発生するようです。
ここでは問題はすべて異なります。 一部の場合、32ビットと64ビットの両方のODBCが完全にロードに失敗しましたが、他の場合は、ODBCでの作業で問題が発生しました。 これは通常、Windows7からアップグレードしたユーザーまたは Windows10バージョンを更新しました 最新のリリースに。
ウェブ上で利用できる情報があまりないため、これによりユーザーは修正されます。 あなたがその1人である場合は、Windows 10のコントロールパネルのODBCの問題について、以下の解決策を確認してください。
Windows 10でコントロールパネルのODBCの問題を修正するにはどうすればよいですか?
1. SMBv1を削除し、SMBv2を有効にします
- プレス ウィンドウズ + R を起動するには 走る コマンド、入力 regedit テキストフィールドで、またはをクリックします わかった またはヒット 入る を起動するには レジストリエディタ.
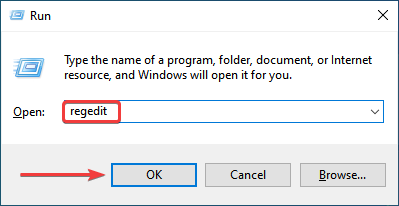
- クリック はい に UAC(ユーザーアカウント制御)ポップするプロンプト。
![[はい]をクリックします](/f/25333504a6d6020598ad8ea02892458e.png)
- 次に、上部のアドレスバーに次のパスを貼り付けて、 入る:
Computer \ HKEY_LOCAL_MACHINE \ SYSTEM \ CurrentControlSet \ Services \ LanmanServer \ Parameters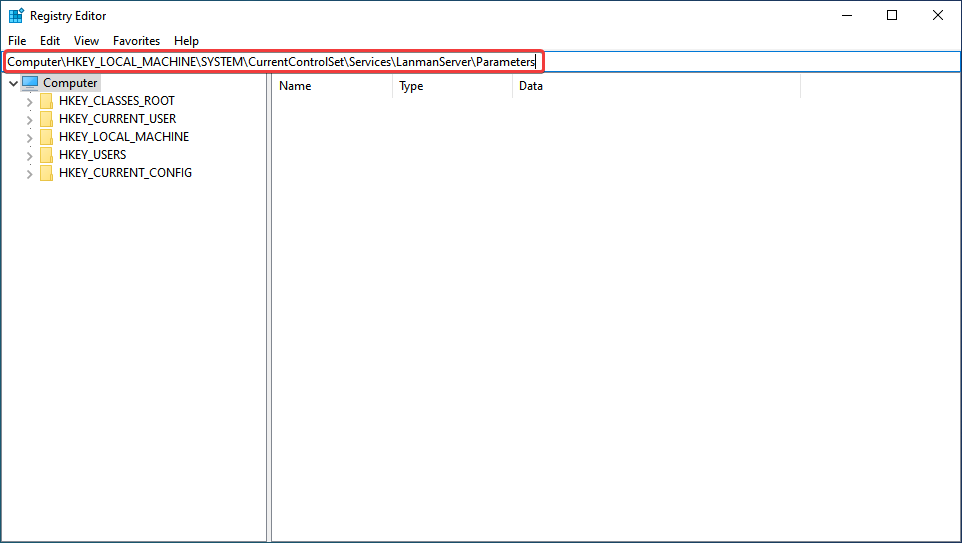
- 空のスペースを右クリックし、カーソルをその上に置きます 新しい、 選択する Dword(32ビット)値、名前を付けます SMB1.
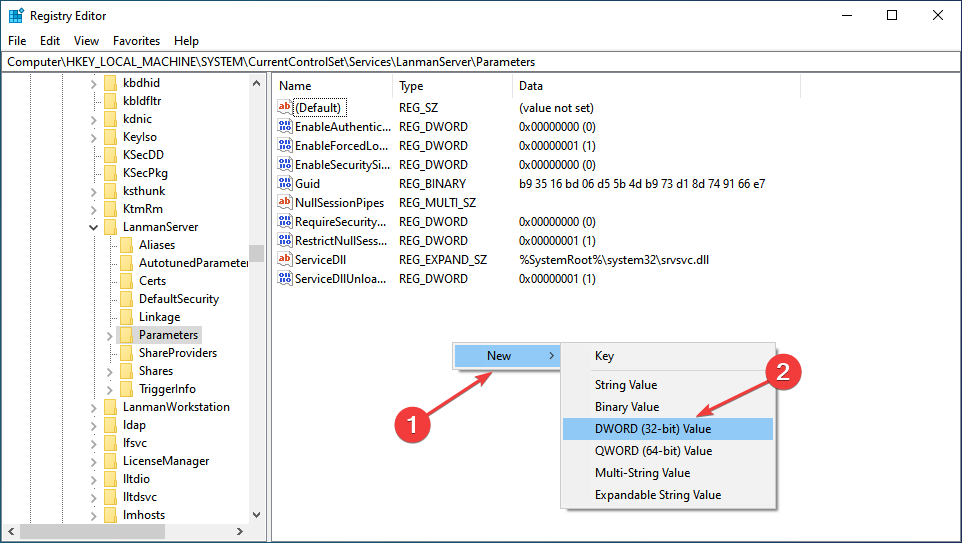
- 次に、新しく作成されたエントリをダブルクリックして、値データを変更します。
- 入る 0 の中に 値データ テキストフィールドをクリックし、をクリックします わかった 変更を保存します。
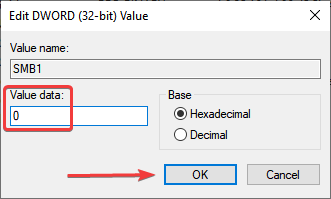
- もう一度、空のスペースを右クリックし、カーソルをその上に置きます 新しい、 選択する DWORD(32ビット)値、これに名前を付けます SMB2.
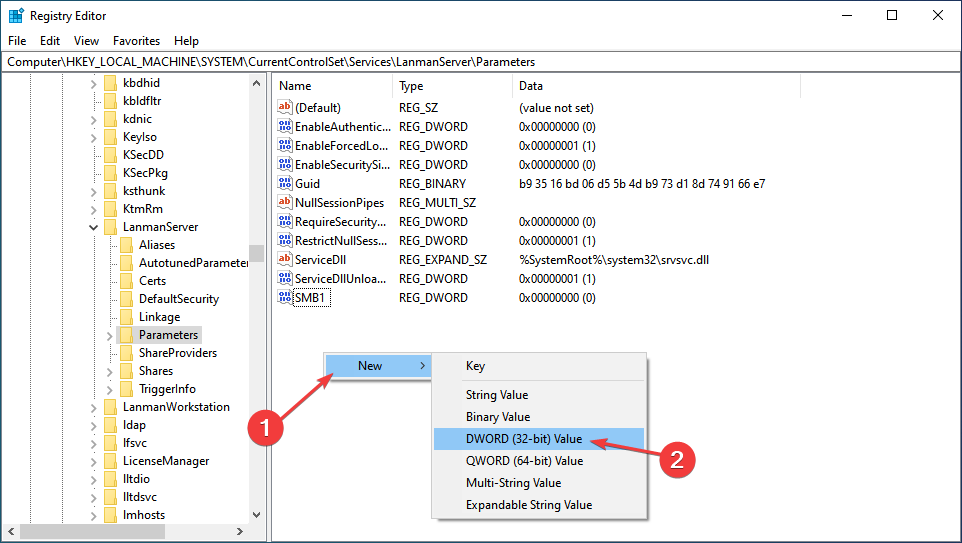
- 次に、それをダブルクリックして開きます プロパティ.
- 入る 1 下 値データ をクリックします わかった.
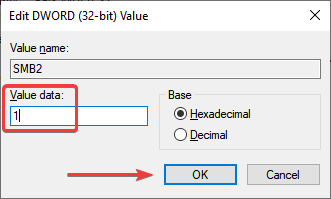
- それを閉めて レジストリエディタ.
変更を加えたら、コンピュータを再起動して、これらを完全に有効にします。 これは、Windows10でODBCコントロールパネルの問題を修復する最も簡単な方法の1つです。
2. Windowsファイアウォールを無効にする
- プレス ウィンドウズ + S を起動するには 探す メニュー、タイプ コントロールパネル テキストフィールドで、関連する検索結果をクリックします。
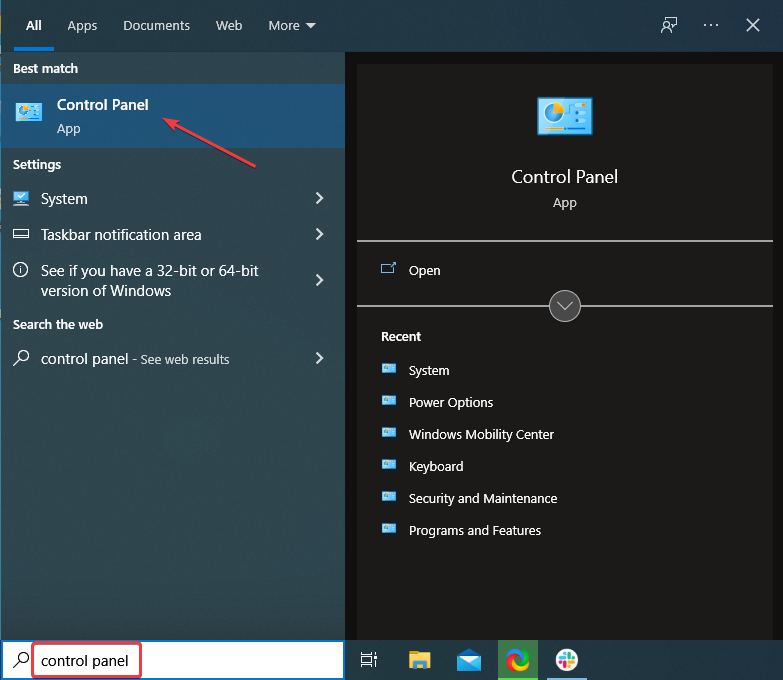
- 選択する システムとセキュリティ ここにリストされているオプションから。
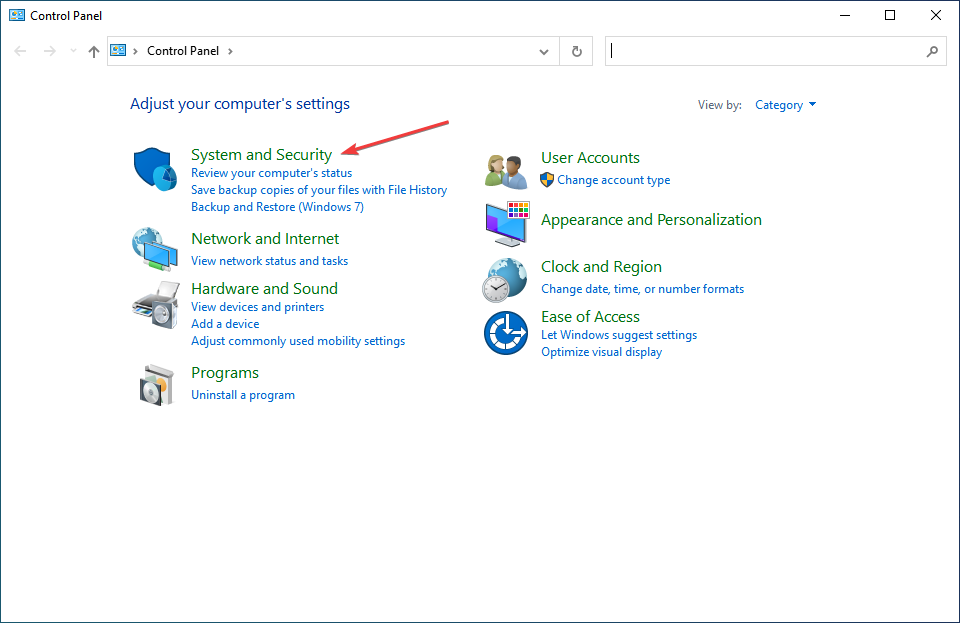
- 次に、をクリックします WindowsDefenderファイアウォール.
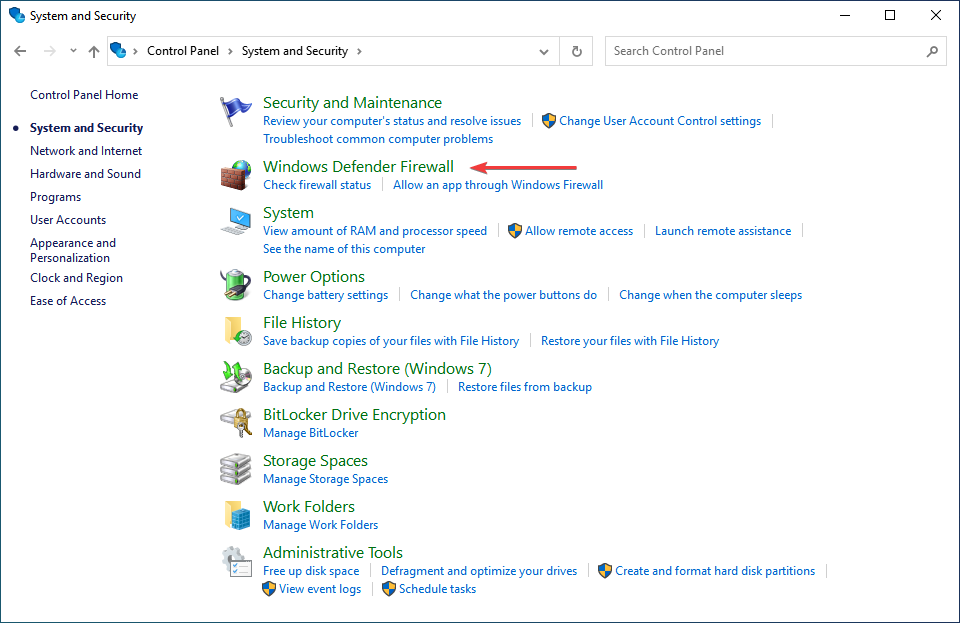
- クリック WindowsDefenderファイアウォールをオンまたはオフにします 左側にリストされているオプションから。
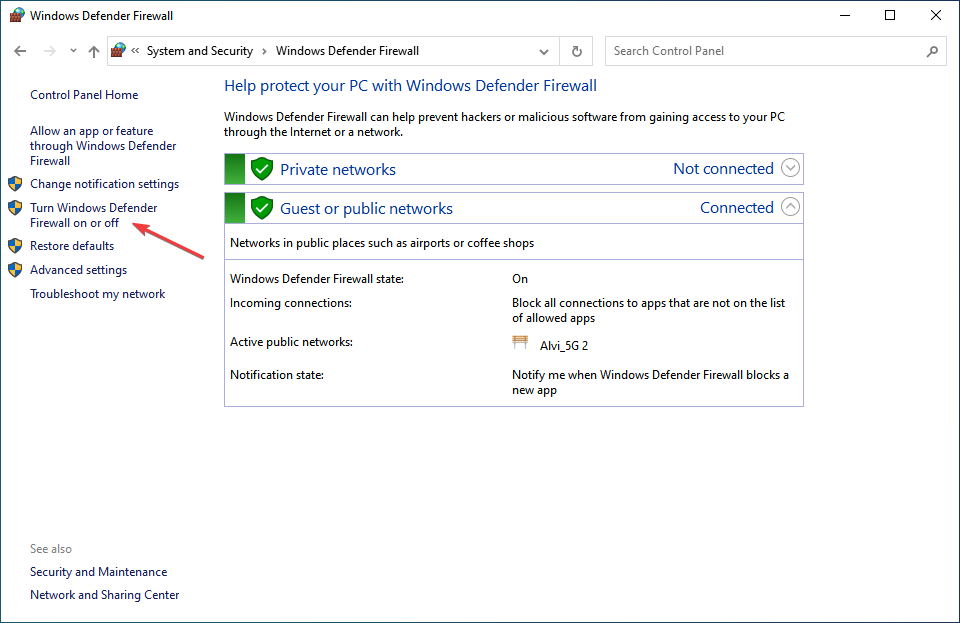
- 次に、のチェックボックスをオンにします Windows Defenderファイアウォールをオフにする(非推奨) 両方の下で プライベートネットワーク設定 と パブリックネットワーク設定、をクリックします わかった 変更を保存します。
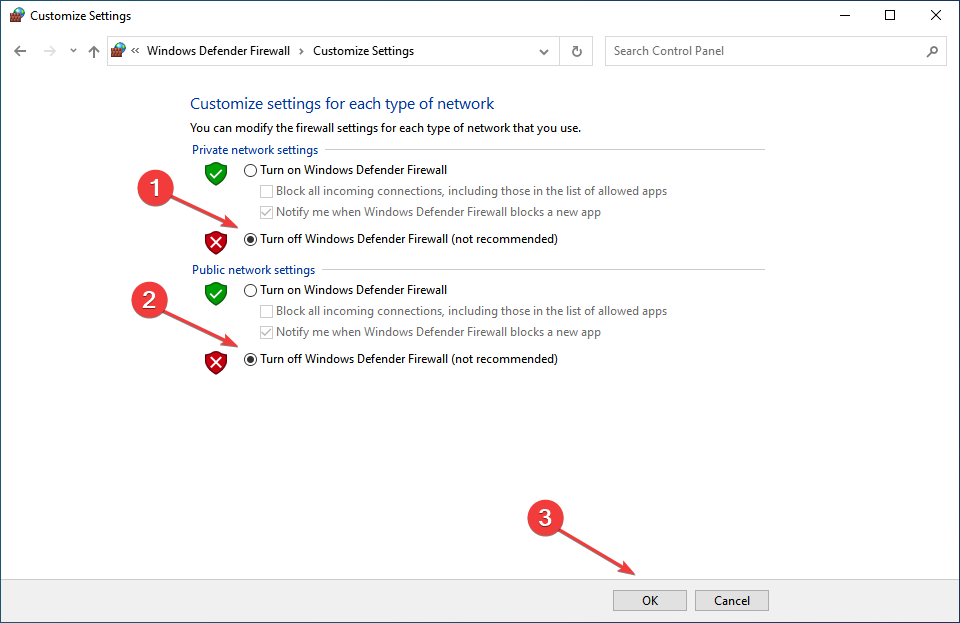
場合によっては、ユーザーは、それがWindows 10のコントロールパネルのODBCで問題を引き起こしている構成済みのファイアウォールであることに気付き、それを無効にするとうまくいきました。
ここにリストされている手順は、WindowsDefenderファイアウォール用であることを忘れないでください。 サードパーティのファイアウォールがインストールされている場合は、必ず無効にしてください。
3. ドライバーを更新する
多くの場合、WindowsにODBCドライバーが含まれていない場合は、ODBCドライバーを手動でインストールする必要があります。 そして、これらのいくつかがあります。たとえば、Oracle用のODBCドライバーです。
ここでのプロセスはと同じではありません デバイスドライバーの更新. これははるかに複雑であり、先に進む前にプロセスを適切に理解する必要があります。 しかし、あなたが終わったら Windows10でODBCドライバーを更新する、コントロールパネルで問題が発生することはありません。
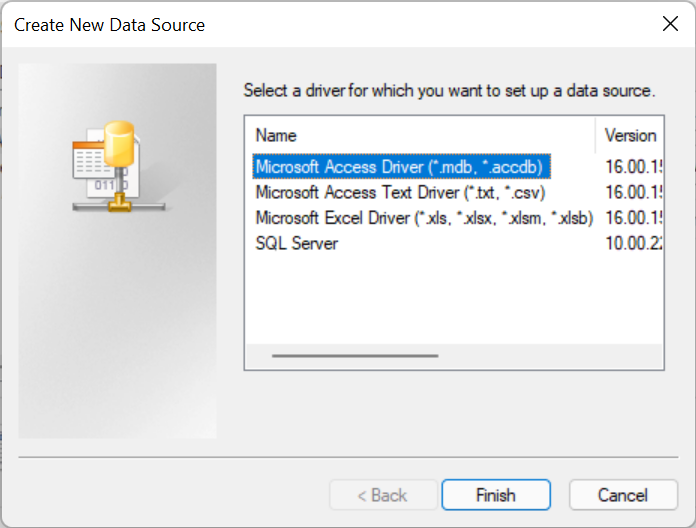
専門家のヒント: 一部のPCの問題は、特にリポジトリの破損やWindowsファイルの欠落に関しては対処が困難です。 エラーの修正に問題がある場合は、システムが部分的に壊れている可能性があります。 マシンをスキャンして障害を特定するツールであるRestoroをインストールすることをお勧めします。
ここをクリック ダウンロードして修復を開始します。
また、ODBCドライバーの更新中に、上書きするオプションが提供されることを忘れないでください。 すでにインストールされていますが、最初に削除してから、最新のものをインストールすることをお勧めします バージョン。
プロセスを高速化し、正しいODBCドライバーのバージョンを確実にインストールするために、専用のソフトウェアを使用できます。 DriverFix たとえば、必要なドライバーを自動的に検出し、独自の最新データベースを使用してインストールできます。
4. Windows10を更新する
- プレス ウィンドウズ + 私 打ち上げへ 設定、を選択します アップデートとセキュリティ ここにリストされているオプションから。
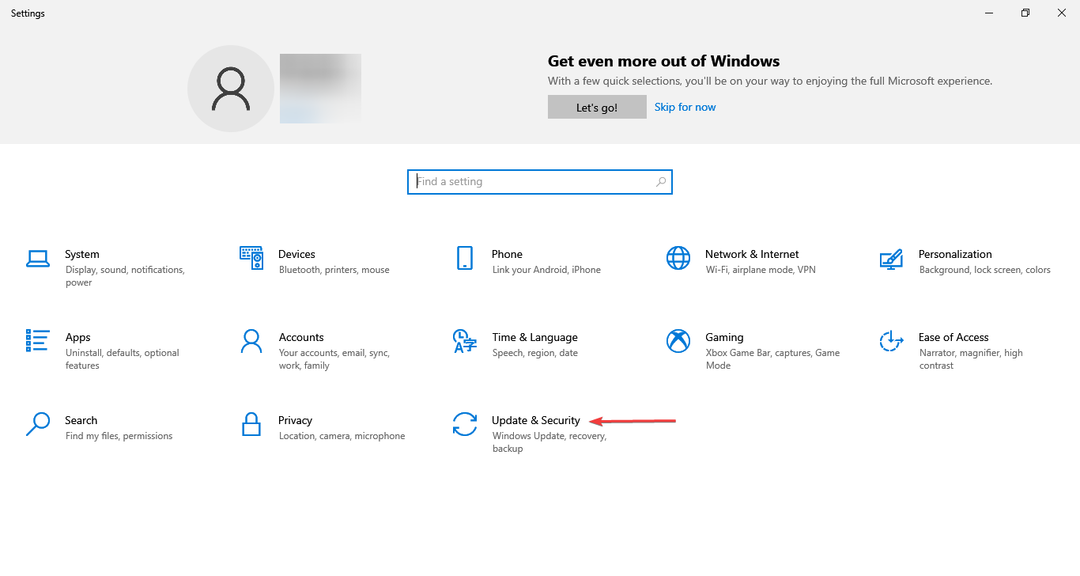
- クリックしてください アップデートを確認 右側のボタン Windows Update タブ。
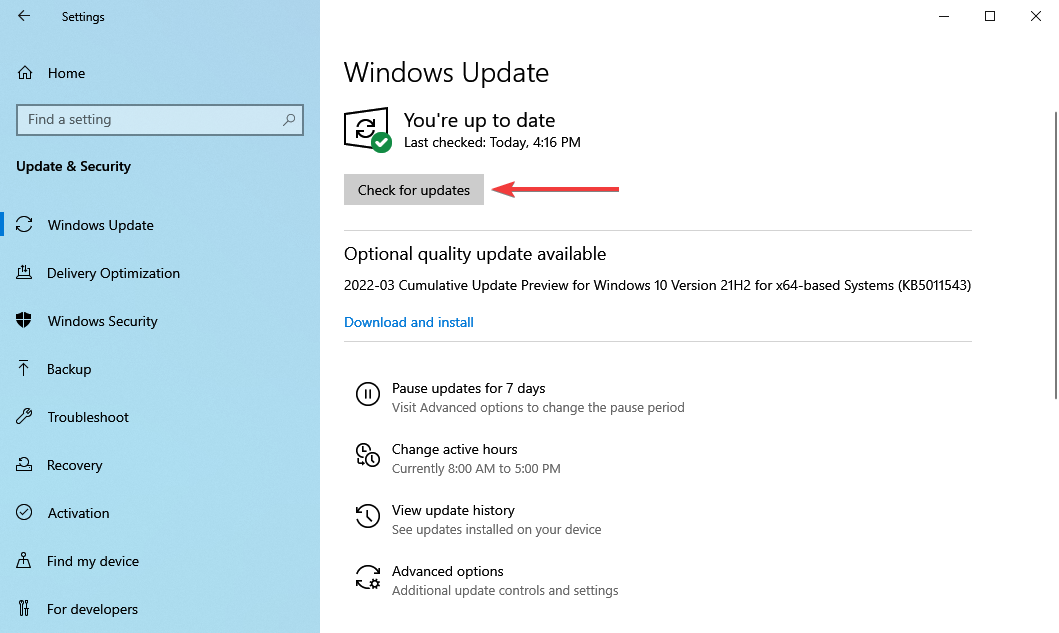
- スキャン後に更新がリストされている場合は、をクリックします。 ダウンロードとインストール それを取得するためのボタン。
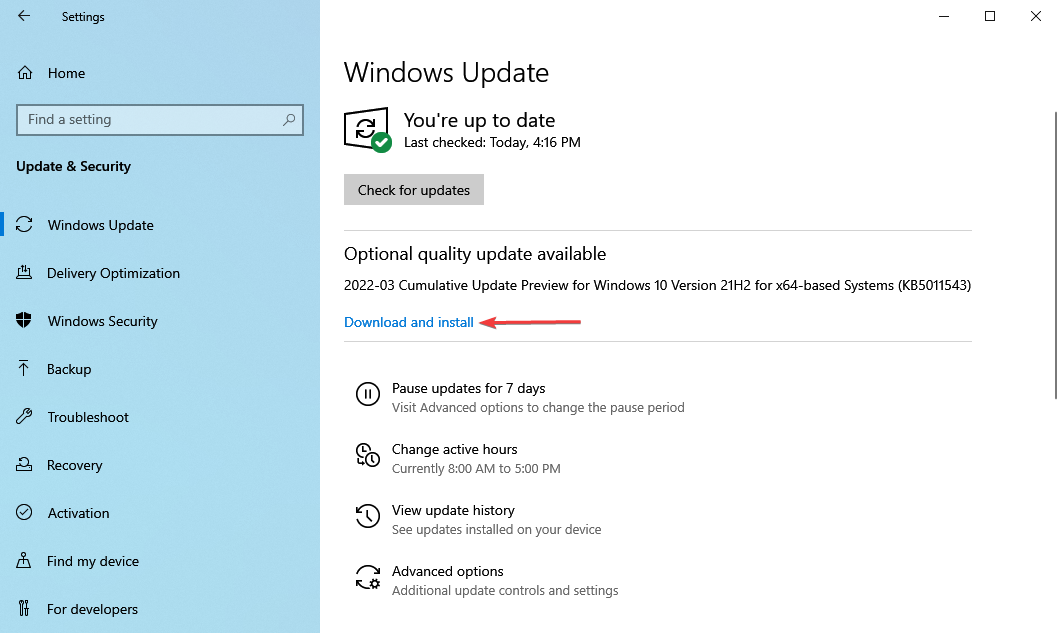
古いバージョンのWindows10を実行している場合は、コントロールパネルのODBCで問題が発生する可能性があります。
また、アップデートのインストール後にエラーが発生した場合は、問題のパッチが含まれている可能性が高いため、新しいバージョンが利用可能かどうかを確認するのが最善の方法です。 利用可能なアップデートがない場合は、次の方法に進んでください。
5. 最近のWindowsUpdateをアンインストールします
- プレス ウィンドウズ + 私 を起動するには 設定 アプリを選択し、 アップデートとセキュリティ ここ。
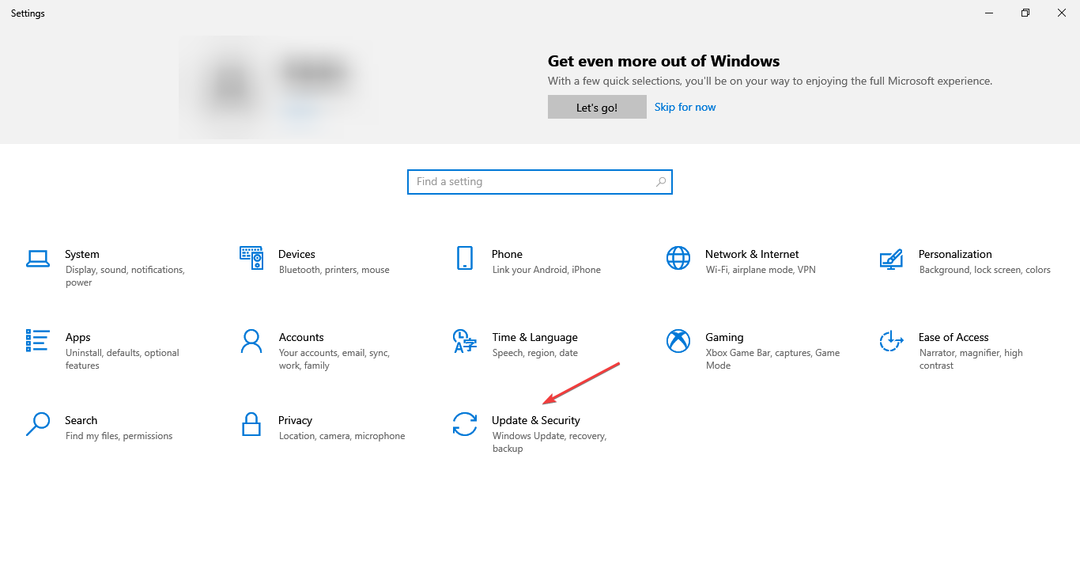
- 今、をクリックします 更新履歴を表示する 右側の Windows Update タブ。
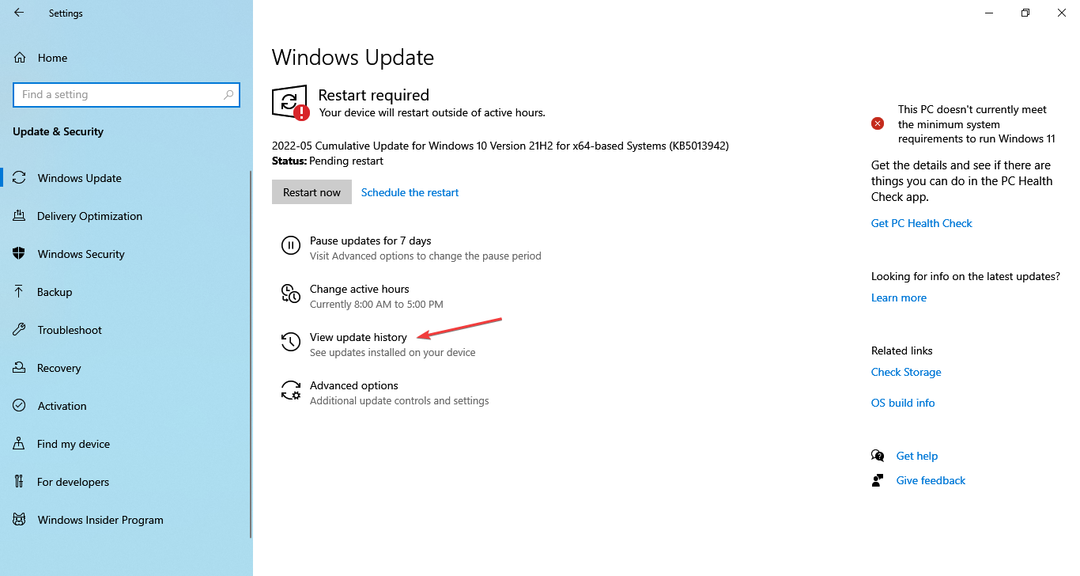
- クリックしてください アップデートをアンインストールする オプション。
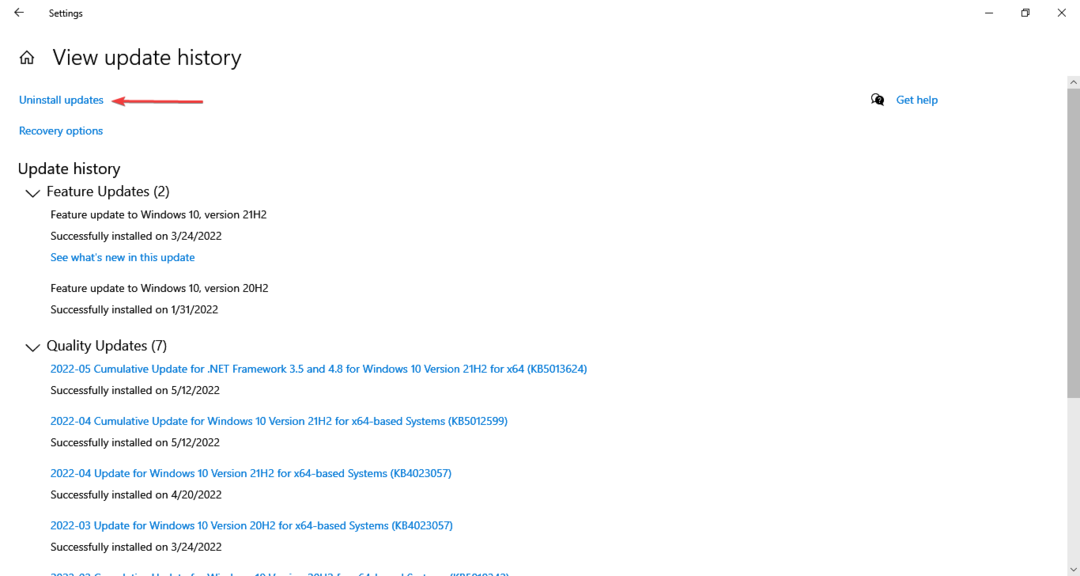
- 問題のある更新を見つけて選択し、をクリックします アンインストール.
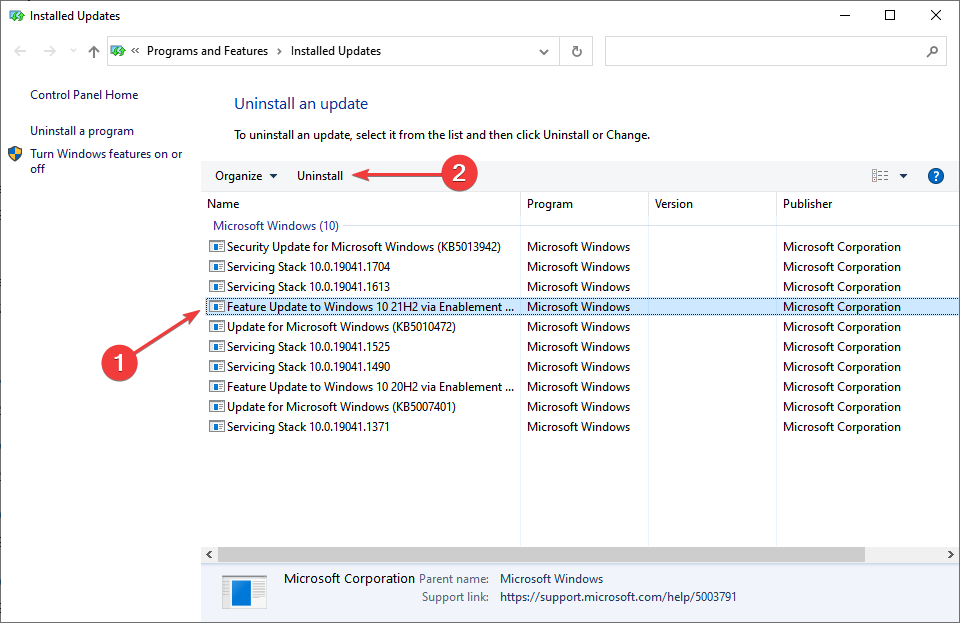
- クリック はい ポップアップする確認プロンプトで。
![[はい]をクリックします](/f/2aa773235f745bc4b9b180fbbe9cd2e1.png)
Windowsの更新プログラムをインストールした後に問題が発生した場合、ここで最も簡単な方法は、Windowsの更新プログラムをアンインストールし、次の更新プログラムを待ってからアップグレードすることです。 完了すると、Windows10のODBCデータベースアドミニストレーターの問題は解消されます。
Windows 10のコントロールパネルでODBCを開くにはどうすればよいですか?
- タイプ コントロールパネル の中に 検索バー、および関連する検索結果をクリックします。
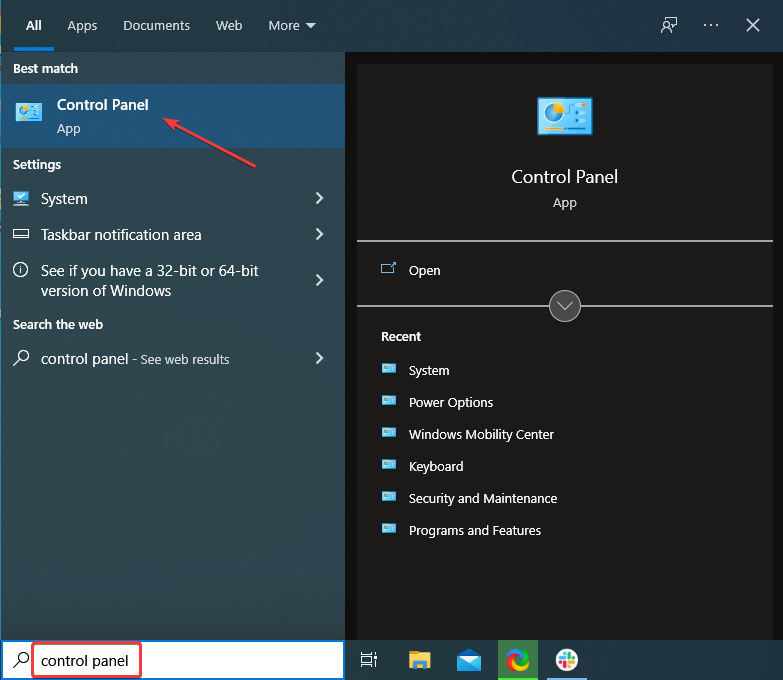
- クリックしてください 見る者 ドロップダウンメニューをクリックし、 大きなアイコン オプションのリストから。
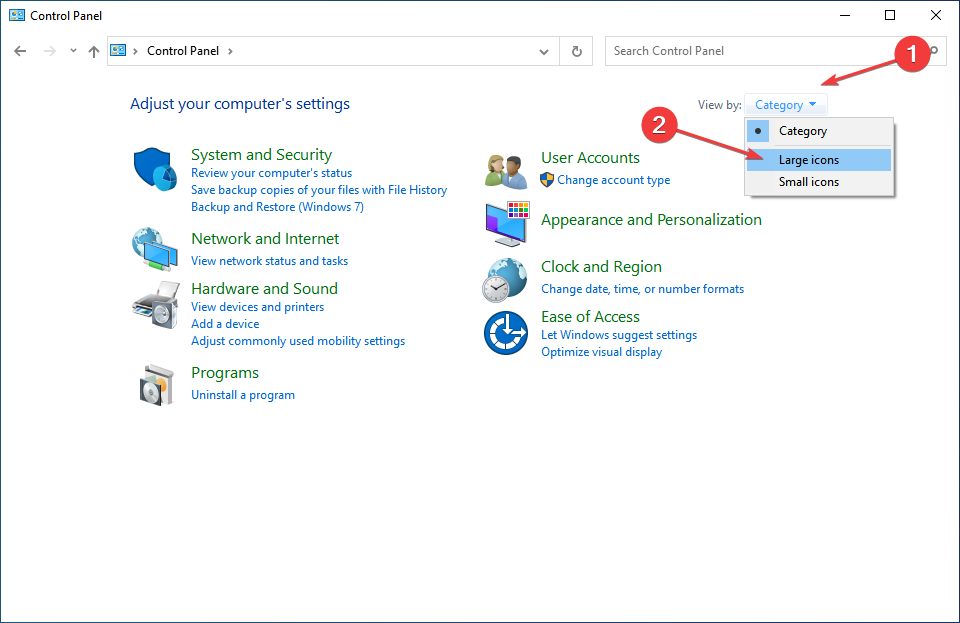
- 次に、見つけてクリックします 管理ツール ここ。
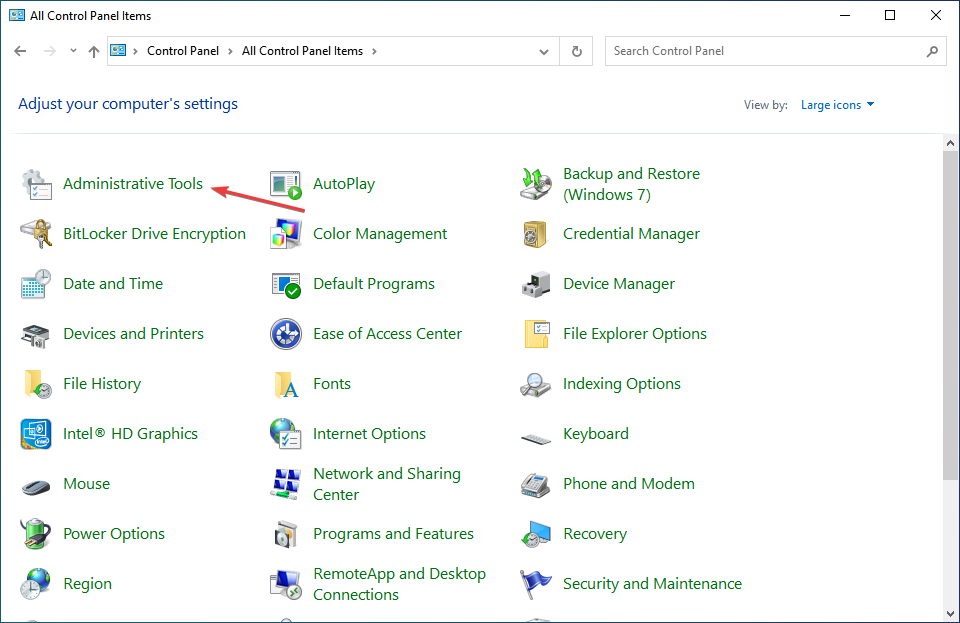
- あなたは今見つけるでしょう ODBC インストールされているOSのアーキテクチャに応じて、ここにリストされている64ビットおよび32ビットのオプション。
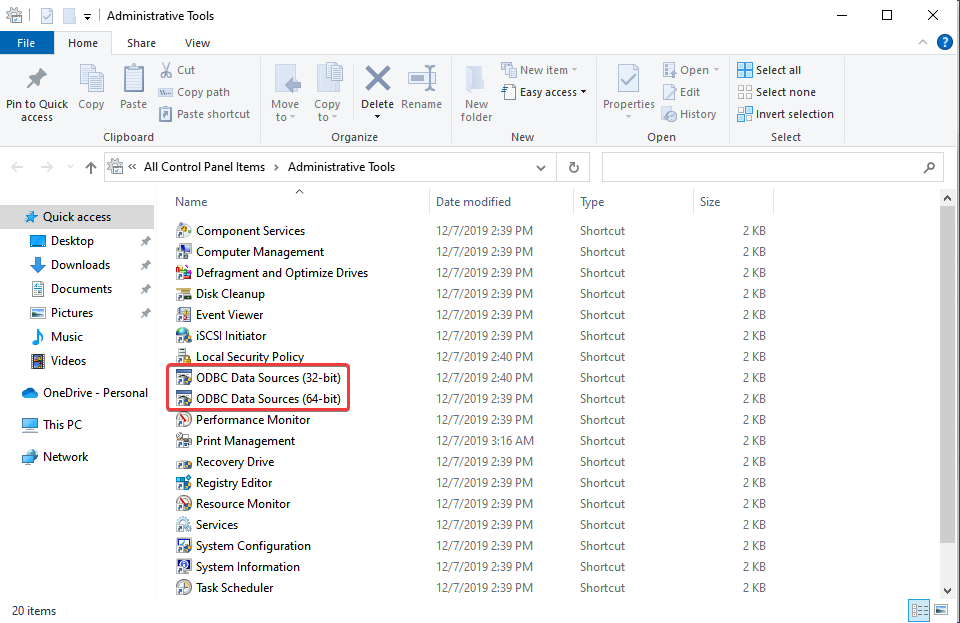
WindowsでODBCマネージャーを開く方法は他にもありますが、これはおそらくすべての中で最も簡単です。
これらは、ODBCに関する多数の問題を修正するためのすべての方法です。 また、ここにリストされている方法は、Windows7およびWindows11のコントロールパネルのODBCの問題を解消するのにも役立ちます。 最新のイテレーションではありますが、Windowsツールの下にリストされています。
また、方法を見つける MySQLODBCドライバーをインストールして構成します.
以下のコメントセクションで、どの修正が効果的だったかを教えてください。
 まだ問題がありますか?このツールでそれらを修正します:
まだ問題がありますか?このツールでそれらを修正します:
- このPC修復ツールをダウンロードする TrustPilot.comで素晴らしいと評価されました (ダウンロードはこのページから始まります)。
- クリック スキャン開始 PCの問題を引き起こしている可能性のあるWindowsの問題を見つけるため。
- クリック 全て直す 特許技術の問題を修正する (読者限定割引)。
Restoroはによってダウンロードされました 0 今月の読者。
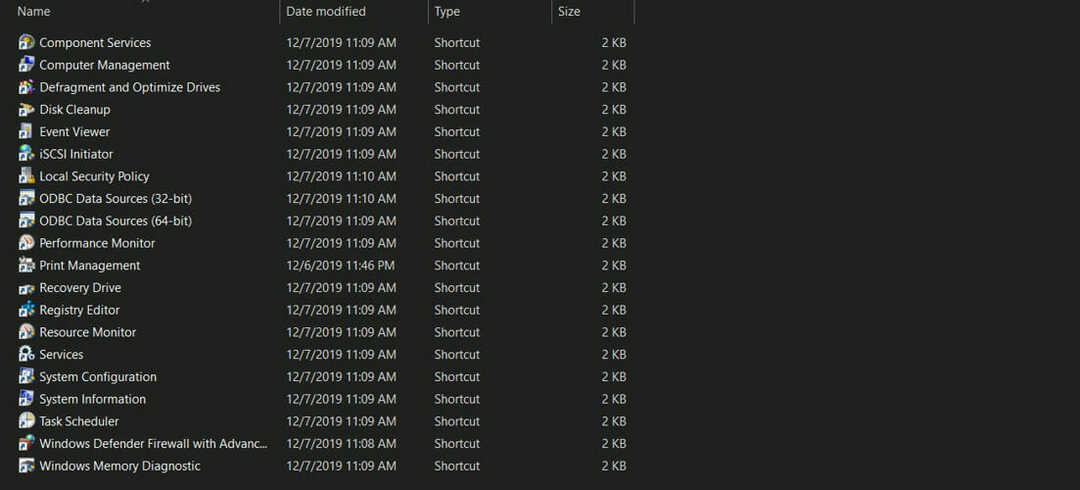
![Windows10のコントロールパネルが応答しない[修正済み]](/f/9635ddb7a0107dbc5e1b4d106cb66fe2.jpg?width=300&height=460)