- デバイスマネージャは、ユーザーが自分のコンピュータに接続されているデバイスを表示および管理できるようにする管理コンソールです。
- デバイスマネージャを介してデバイスを管理するために、コンピュータに物理的にアクセスする必要はありません。
- 一部のエラーにより、デバイスマネージャにリモートでアクセスできない場合があります。
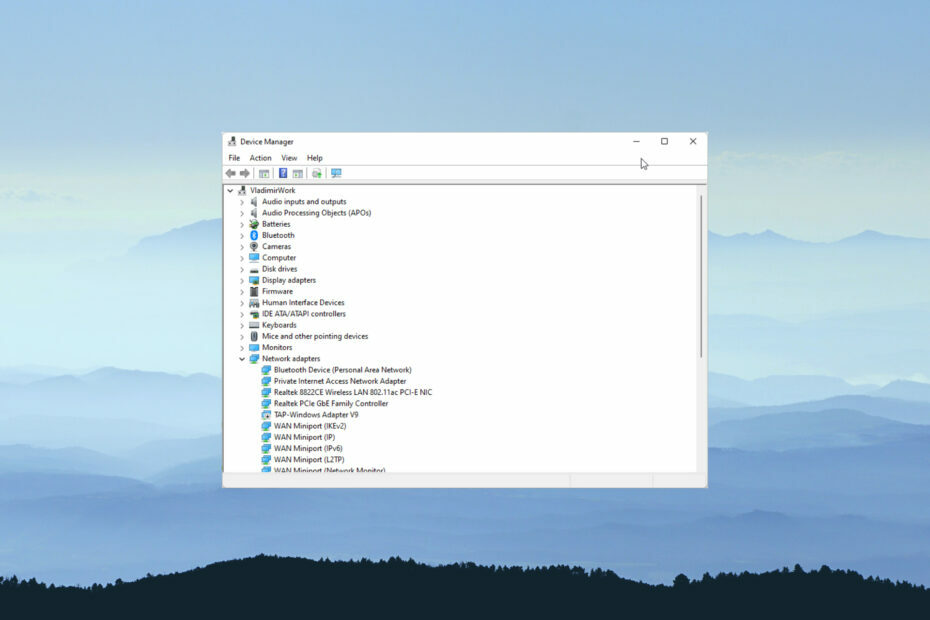
バツダウンロードファイルをクリックしてインストールします
このソフトウェアは、ドライバーの稼働を維持し、一般的なコンピューターエラーやハードウェア障害からユーザーを保護します。 3つの簡単なステップで今すぐすべてのドライバーをチェックしてください:
- DriverFixをダウンロード (確認済みのダウンロードファイル)。
- クリック スキャン開始 問題のあるすべてのドライバーを見つけます。
- クリック ドライバーの更新 新しいバージョンを入手し、システムの誤動作を回避します。
- DriverFixはによってダウンロードされました 0 今月の読者。
デバイスマネージャは、Microsoftが提供する管理コンソールの拡張機能として定義できます。
これは、コンピューターに接続されているハードウェアデバイスの集中化された整理されたビューをユーザーに提供します。 アクセスする デバイスマネージャ 簡単ですが、リモートデバイスマネージャーに接続するにはどうすればよいですか?
リモートデバイスとは何ですか?
デバイスマネージャにリモート接続する前に、リモートデバイスとは何かを知っていますか? リモートデバイスは、物理的にアクセスできないが、ネットワークリンクまたはを使用してリモートでデバイスにアクセスできる任意のデバイスとして定義できます。 リモートコントロールソフトウェア.
リモートアクセスの例は何ですか?
リモートでアクセスできるデバイスはたくさんあります。 あなたがオープンオフィスで働いていると仮定しましょう。 オフィスには1つあります 全従業員間で共有されるプリンタ. テーブルから、リモートでプリンタにアクセスできます。
その他のリモートアクセスの例には、コンピューターへのリモートアクセス、産業用IoTシステム、ビル管理システム、 インテリジェントホームシステム、およびスマートカーなど。 これらのデバイスが機能するには、リモートアクセスのためにネットワーク接続が必要です。
デバイスマネージャにリモートでアクセスするにはどうすればよいですか?
- を押してタスクマネージャを開きます Ctrl + シフト + ESC.
- 左上隅の[ファイル]タブをクリックします。
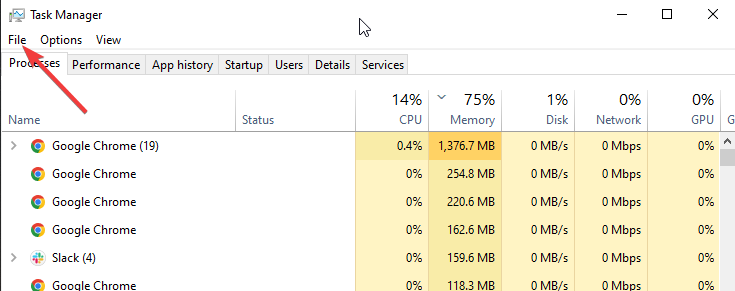
- [新しいタスクの実行]を選択します。

- タイプ compmgmt.msc 検索ボックスでを押してから わかった.
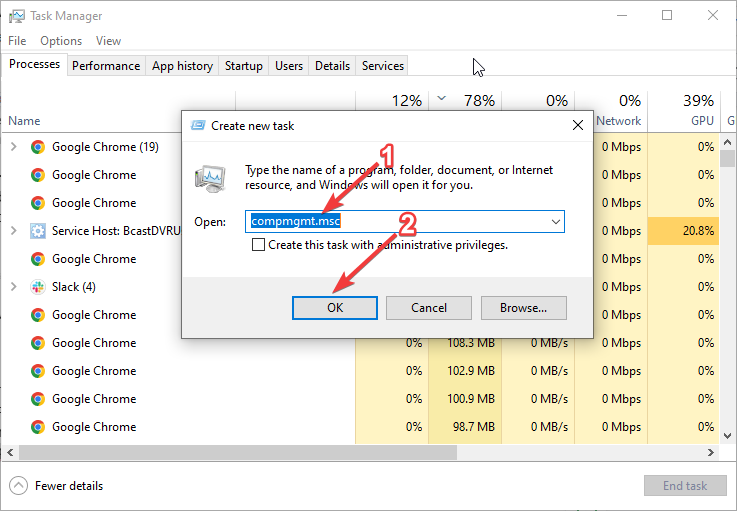
- クリック アクション トップメニューで選択します 別のコンピューターに接続する、以下に示すように。

- アクセスするコンピューターの名前を別のコンピューターのテキストボックスに入力し、[OK]をクリックします。

- 上記の手順では、ブラウザをクリックして、接続するコンピュータの名前を見つけることもできます。 どちらの場合も、接続する正確なコンピューターを知っていることを確認してください。
- 接続に成功すると、左上の[コンピューターの管理]ラベルの括弧の横にコンピューターの名前が表示されます。 これで、に接続できます デバイスマネージャーとすべてのドライバーを更新します.
デバイスマネージャにリモート接続するとエラーが発生しますか?
はい、あなたは得ることができます Windowsリモートアクセスサービスエラー. 最も一般的なエラーの1つは、接続しているコンピューターにアクセスできない場合に発生します。
ネットワーク接続に問題がある場合にもエラーが発生する可能性があります。 どちらの場合も、アクセスが拒否されましたというエラーが表示されます。
 まだ問題がありますか?このツールでそれらを修正します:
まだ問題がありますか?このツールでそれらを修正します:
- このPC修復ツールをダウンロードする TrustPilot.comで素晴らしいと評価されました (ダウンロードはこのページから始まります)。
- クリック スキャン開始 PCの問題を引き起こしている可能性のあるWindowsの問題を見つけるため。
- クリック 全て直す 特許技術の問題を修正する (読者限定割引)。
Restoroはによってダウンロードされました 0 今月の読者。


