- Chromeのスペルチェックが機能しない場合は、通常、キャッシュが破損しているか、設定が正しく構成されていないか、ウェブサイトとの競合が原因です。
- エラーを修正するには、選択した言語を確認するか、キャッシュとCookieをクリアするか、ここで他の方法を試してください。
- また、GoogleChromeのスペルチェック機能をリセットする方法を確認してください。
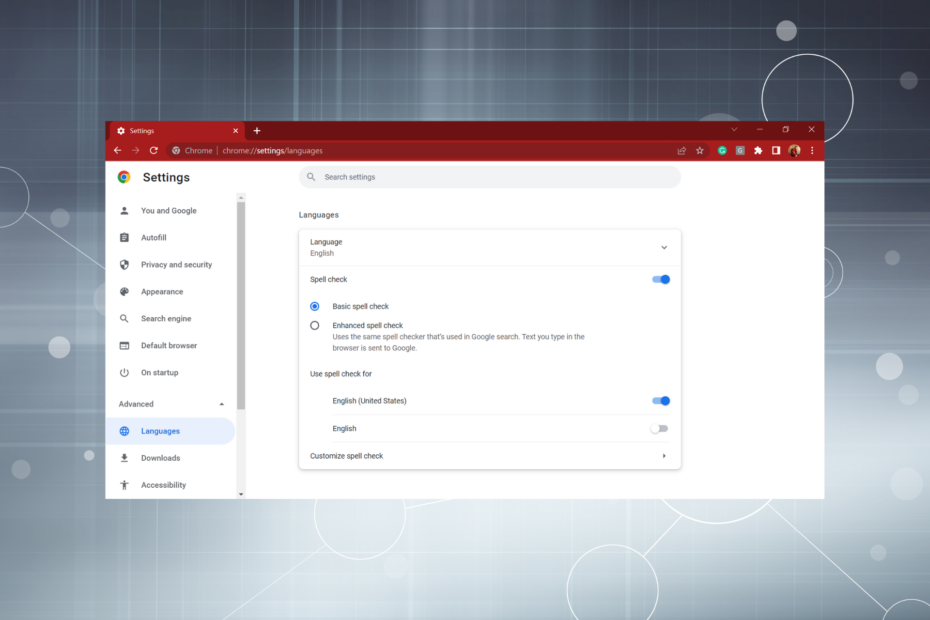
- 簡単な移行:Operaアシスタントを使用して、ブックマークやパスワードなどの既存のデータを転送します。
- リソース使用量の最適化:RAMメモリはChromeよりも効率的に使用されます
- 強化されたプライバシー:無料で無制限のVPN統合
- 広告なし:組み込みの広告ブロッカーはページの読み込みを高速化し、データマイニングから保護します
- Operaをダウンロード
スペルチェッカーは、スペルミスを自動的に識別して修正するための優れたユーティリティであり、私たちのほとんどは、何らかの形でそれを使用しています。 しかし、何人かのユーザーはそれを報告しました GoogleChromeの スペルチェックが機能していません。
スペルチェッカーは、データベースにリストされている正しいスペルと比較することにより、スペルミスのあるすべての単語を強調表示します。 ただし、使用するスペルを続行する場合は、警告を無視してください。
MozillaFirefoxや サファリ、組み込みのスペルチェッカーを提供しますが、通常は拡張機能がありません。 したがって、どのブラウザを使用していても、スペルチェックを手に入れるのは難しくありません。
ただし、このガイドでは、Chromeでのスペルチェックに焦点を当て、機能しない場合の解決策について説明します。
簡単なヒント:
Chromeエラーで問題が多すぎますか? ブラウザをより安定したブラウザに変更するだけで、これを回避できます。
たとえば、Operaを使用すると、サードパーティのアプリと、今すぐインストールして使用できる多くのスペルアドオンが統合されています。
この新時代のブラウザをインストールすると、スマートなスペルツールを使用してタイプミスや文法の間違いから保護されます。
⇒ Operaを入手
Google Chromeでスペルチェックをオンにするにはどうすればよいですか?
- 発売 グーグルクローム、右上隅の省略記号をクリックして、を選択します 設定.
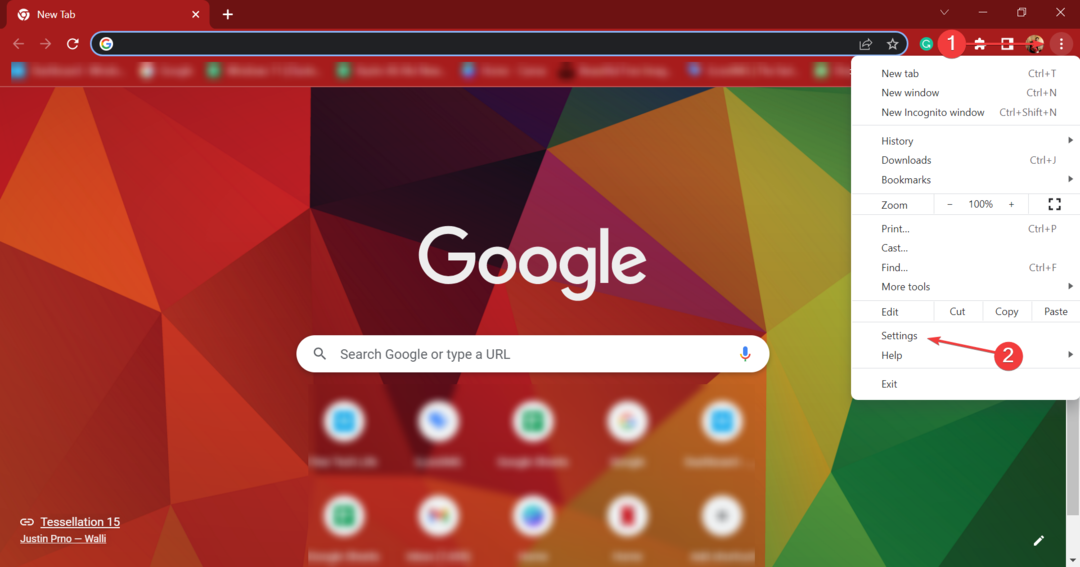
- クリック 高度 左に。

- 次に、 言語.

- のトグルを有効にする スペルチェック 右側に。

- これで、一般的に使用される言語を選択したり、特定の単語を追加して、スペルミスとして識別されないようにすることができます。

Google Chromeでスペルチェックを有効にするのは簡単で、トグルをオンにするとすぐに機能し始めるはずです。 そうでない場合は、ブラウザを1回再起動します。
Chromeのスペルチェックが機能しない場合はどうすればよいですか?
1. 選択した言語を確認してください
- 入力しているテキストフィールドを右クリックし、カーソルをその上に置きます スペルチェック、および目的の言語を選択するか、 すべての言語 オプション。

- 次に、スペルチェックが機能するかどうかを確認します。
多くの場合、入力言語がスペルチェック用に構成された言語と異なる場合、Chromeのスペルチェックは機能しませんでした。 したがって、それを確認し、必要な修正を行います。
2. キャッシュとCookieを削除する
- プレス Ctrl + H を起動するには ブラウザ 歴史。
- クリック 閲覧履歴データの消去 左に。

- のチェックボックスをオンにします クッキーおよびその他のサイトデータ と キャッシュされた画像とファイル、次にをクリックします クリアデータ 下部にあります。
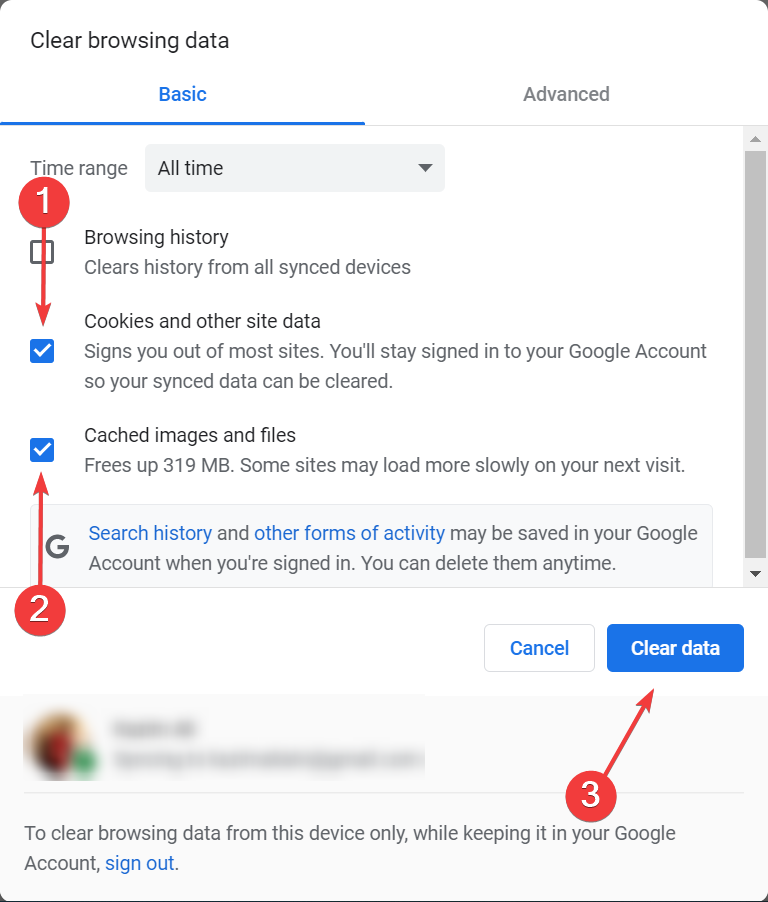
専門家のヒント: 一部のPCの問題は、特にリポジトリの破損やWindowsファイルの欠落に関しては対処が困難です。 エラーの修正に問題がある場合は、システムが部分的に壊れている可能性があります。 マシンをスキャンして障害を特定するツールであるRestoroをインストールすることをお勧めします。
ここをクリック ダウンロードして修復を開始します。
キャッシュが破損していると、Windows 11でスペルチェックが機能しなくなるなど、GoogleChromeでいくつかの問題が発生することがわかっています。 その場合は、このメソッドで機能を起動して実行する必要があります。
3. 競合する拡張機能を削除する
- 右上隅にある省略記号をクリックし、カーソルを上に置きます その他のツール、を選択します 拡張機能 フライアウトメニューから。

- 次に、競合する拡張機能を見つけて、 削除する それのためのボタン。

- もう一度、をクリックします 削除する 確認プロンプトで。
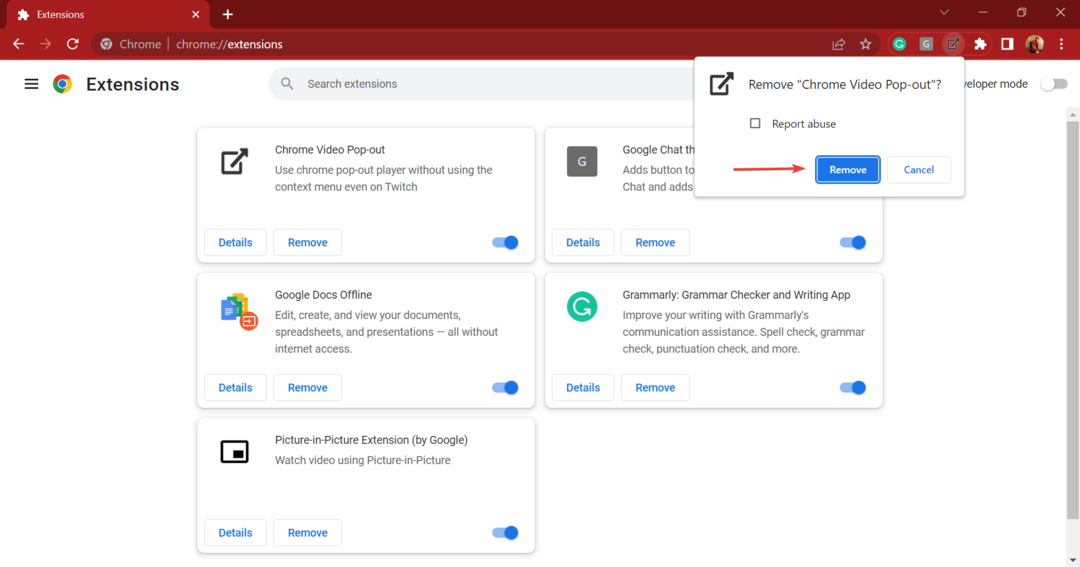
- 完了したら、ブラウザを再起動して変更を有効にします。
拡張機能をインストールしてからChromeのスペルチェックが機能しない場合は、拡張機能が機能と競合している可能性があります。
また、2つの拡張機能が競合していて、Chromeのパフォーマンスに影響を与えている可能性があります。その場合は、両方を特定して削除する必要があります。
4. Webサイトまたはオンラインプラットフォームにスペルチェッカーが組み込まれているかどうかを確認します
多くの場合、アクセスするプラットフォームまたはWebサイトには、Outlookなどのスペルチェッカーが組み込まれています。 その結果、多くのユーザーがChromeのスペルチェックがOutlookで機能していないと報告しました。

そのため、設定を使用して、プラットフォームに組み込まれているスペルチェッカーを必ず無効にしてください。 正確な手順が見つからない場合は、 FAQセクション 彼らのウェブサイトで。
- ChromeSyncが一時停止してサインインを要求し続ける[7つの修正]
- フルスクリーンがChromeで機能しない[YouTube、ビデオ]
- このタイプのファイルは、コンピューターに害を及ぼす可能性がありますChromeアラート[FIX]
5. GoogleChromeを更新する
- 右上隅にある省略記号をクリックし、カーソルを上に置きます ヘルプ、を選択します GoogleChromeについて.

- アップデートが利用可能な場合は、自動的にインストールされます。

- 完了したら、ブラウザを再起動して変更を有効にします。
6. マルウェアをスキャンする
- 右上にある省略記号をクリックして、[ 設定.

- 今、をクリックします 高度 左から。
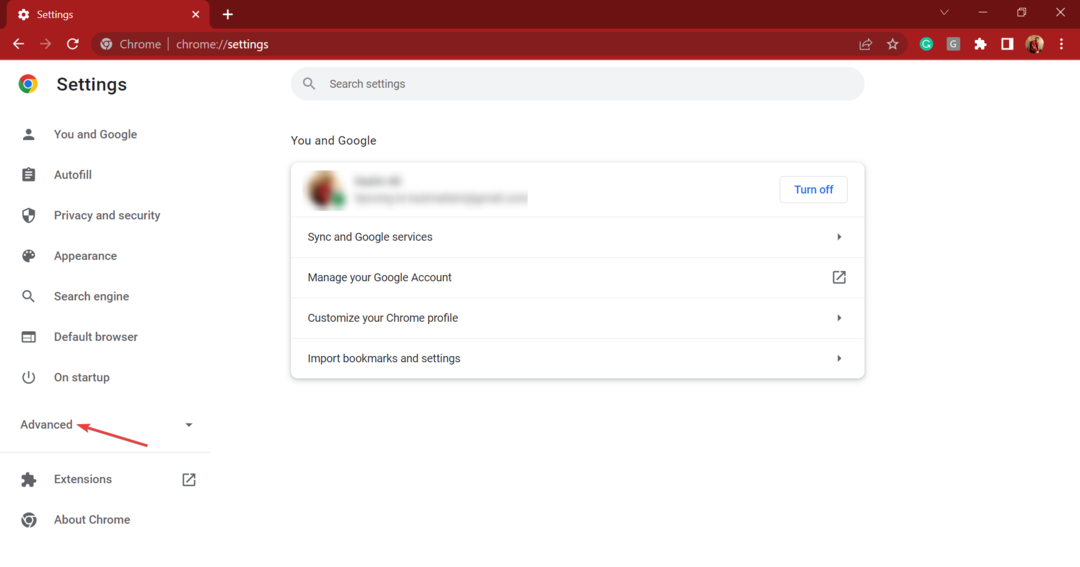
- 選択する リセットしてクリーンアップします 表示されるオプションから。

- クリック コンピューターをクリーンアップする.

- クリック 探す スキャンを開始し、有害なソフトウェアを探します。

多くの場合、マルウェアに感染したシステムでは、Windows10および最新のイテレーションでChromeのスペルチェックが機能しません。 この場合、マルウェアスキャンを実行するとうまくいきます。 また、あなたは使用することができます 効果的なサードパーティのアンチウイルス スキャンを実行します。
7. Chromeをリセット
- 省略記号をクリックして、 設定 フライアウトメニューから。

- クリック 高度 その後 リセットしてクリーンアップします その下に表示されるオプションから。

- 次に、をクリックします 設定を元のデフォルトに復元します.

- クリック 設定をリセット 確認プロンプトで。
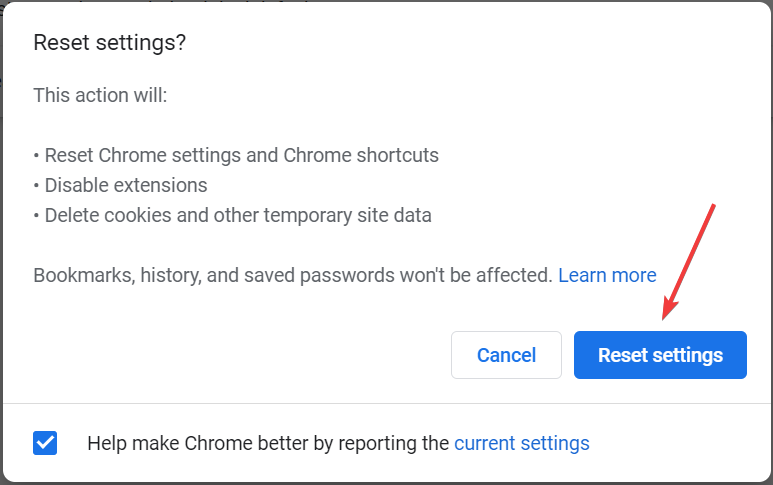
他に何も機能しない場合は、Chrome設定をリセットする以外に選択肢はありません。 拡張機能を無効にし、ブラウザの設定をデフォルトの状態に戻し、Cookieを削除します。 完了すると、Chromeのスペルチェックが機能し始めます。
Chromeでスペルチェックをリセットするにはどうすればよいですか?
Google Chromeでスペルチェックをリセットするには、 設定を元のデフォルトに復元します オプション, 前のセクションの最後の方法で説明したように。 Chomeは、スペルチェックをリセットするための組み込みの方法を提供していません。
ただし、通常、ブラウザをリセットすることではなく、他の方法で根本的な原因を取り除く必要があります。
Chromeのスペルチェックが特定のウェブサイトまたはそれらすべてのいずれかでコンピュータで機能しない場合、問題を修正する方法はすべてあります。
また、Chromeに組み込まれているスペルチェックがうまく機能しない場合は、他の効果的な方法を試してください オンラインおよびオフラインの文法チェッカー Windows11/10の場合。
他に質問がある場合、またはここにリストされていない方法を知っている場合は、下にコメントをドロップしてください。
 まだ問題がありますか?このツールでそれらを修正します:
まだ問題がありますか?このツールでそれらを修正します:
- このPC修復ツールをダウンロードする TrustPilot.comで素晴らしいと評価されました (ダウンロードはこのページから始まります)。
- クリック スキャン開始 PCの問題を引き起こしている可能性のあるWindowsの問題を見つけるため。
- クリック 全て直す 特許技術の問題を修正する (読者限定割引)。
Restoroはによってダウンロードされました 0 今月の読者。


![コメントsupprimerBing de Google Chrome [2 pas faciles]](/f/913e62003a9bacef35ac2b55809fe6fd.jpg?width=300&height=460)