- Google Chromeは非常に人気のあるWebブラウザーですが、それでも時折問題が発生します。
- そのような例の1つは、以下のガイドで説明するように、正しくシャットダウンしない場合です。
- 一般的なブラウザの問題の詳細については、当社のWebサイトにアクセスしてください。 ブラウザエラーページ.
- Google Chromeについて詳しく知りたい場合は、 専門のGoogleChromeページ 役立つ情報が満載。

- 簡単な移行:Operaアシスタントを使用して、ブックマークやパスワードなどの既存のデータを転送します。
- リソース使用量の最適化:RAMメモリはChromeよりも効率的に使用されます
- プライバシーの強化:無料で無制限のVPN統合
- 広告なし:組み込みの広告ブロッカーはページの読み込みを高速化し、データマイニングから保護します
- Operaをダウンロード
一部のユーザーはについて投稿しています クロム 正しくシャットダウンしませんでした Googleフォーラムのエラーメッセージ。 それらのユーザーは、起動時にエラーメッセージがポップアップし続けると述べています クロム ブラウザ. エラー通知には、 戻す 以前に開いたページタブを復元するボタン。
Chromeがクラッシュし続け、再起動すると、正しくシャットダウンしなかったことが通知されますか? GoogleChromeをデフォルト値にリセットすることから始めます。 これにより、不正な拡張機能の可能性がなくなり、問題が修正されます。 問題が解決しない場合は、AppDataフォルダーのデフォルトフォルダーのタイトルと設定構成ファイルを編集します。
詳細については、以下をお読みください。
Google Chromeを正しくシャットダウンするにはどうすればよいですか?
- クラッシュを回避するために別のブラウザを試してください
- GoogleChromeをリセットする
- デフォルトのフォルダタイトルを編集する
- 設定ファイルを編集する
- [バックグラウンドアプリの実行を続行する]オプションを無効にします
1. クラッシュを回避するために別のブラウザを試してください
グーグルクローム 時々誤動作する傾向があり、一部のユーザーはおそらくそれにうんざりしています。 特に最近では、選択肢がたくさんあります。特にChromeに縛られていない場合は、別のブラウザに移行することをお勧めします。
私たちが推奨する、頼りになるブラウザはOperaです。これは、Chromeと明らかに類似しているが、さらに多くの機能を備えたブラウザです。
さて、あなたはOperaの何がそんなに特別なのかと尋ねるかもしれません。 Chromiumプロジェクトアーキテクチャに基づいてそれを作成した開発者は、 プライバシー と安全性。
システムスキャンを実行して、潜在的なエラーを発見します

Restoroをダウンロード
PC修復ツール

クリック スキャン開始 Windowsの問題を見つけるために。

クリック 全て直す 特許技術の問題を修正するため。
Restoro修復ツールを使用してPCスキャンを実行し、セキュリティの問題と速度低下の原因となるエラーを見つけます。 スキャンが完了した後、修復プロセスにより、破損したファイルが新しいWindowsファイルおよびコンポーネントに置き換えられます。
ブラウザは、侵入的なWebサイト、ユーザーの追跡およびプロファイリングを処理する方法でEuropanCommissionによって認識されています。
組み込みのウイルススキャナー、2048ビットのRSA暗号化キー、HTTPSリダイレクトなどの機能により、安全を確保できます。 高度なプライベートブラウジングや組み込みのようなその他 VPN あなたを匿名にし、あなたのプライバシーを守る傾向があります。

オペラ
市場で最も安定したWebブラウザの1つでエラーや問題を心配することなく、インターネットを閲覧できます。
ウェブサイトを訪問
2. GoogleChromeをリセットする
- クリック Google Chromeのカスタマイズおよび制御 ボタン。
- クリック 設定 すぐ下に表示されているページタブを開きます。

- そのタブを下にスクロールして、 高度な ボタン。
- 次に、下にスクロールしてクリックします 設定を元のデフォルトに復元します オプション。

- クリック リセット 確認する設定。
3. 編集する デフォルトフォルダ 題名
- を開きます ファイルエクスプローラー Windowsキー+ Eホットキーを使用します。
- を選択 隠しアイテム すぐ下に表示されている[表示]タブのチェックボックス。

- 次に、次のフォルダパスを参照します。C:>ユーザー>(ユーザーアカウント)> AppData>ローカル> Google> Chrome>ユーザーデータ。
- デフォルトのサブフォルダーを右クリックして、 名前を変更.
- 新しいフォルダのタイトルとして「default_old」と入力し、Returnキーを押します。

- その後、GoogleChromeを開きます。
Chromeをリセットしても修正されない場合 エラー、デフォルトのサブフォルダのタイトルを別のものに変更してみてください。 ユーザーは、デフォルトのフォルダタイトルを編集することで、Chromeが正しくシャットダウンしないというエラーを修正したと述べています。
4. 設定ファイルを編集する
- ファイルエクスプローラウィンドウを開きます。
- 次に、ファイルエクスプローラーで次のフォルダーパスを開きます。
- C:>ユーザー>(ユーザーアカウント)> AppData>ローカル> Google> Chrome>ユーザーデータ>デフォルト。
- [設定]を右クリックして、 で開く すぐ下のスナップショットでウィンドウを開きます。

- メモ帳を選択してクリックします OK.
- クリック 編集 > 検索 検索ユーティリティを開きます。

- 次に、検索ボックスに「exit_type」と入力し、[ OK ボタン。 これにより、以下に示すように、テキストドキュメントのexit_typeが強調表示されます。
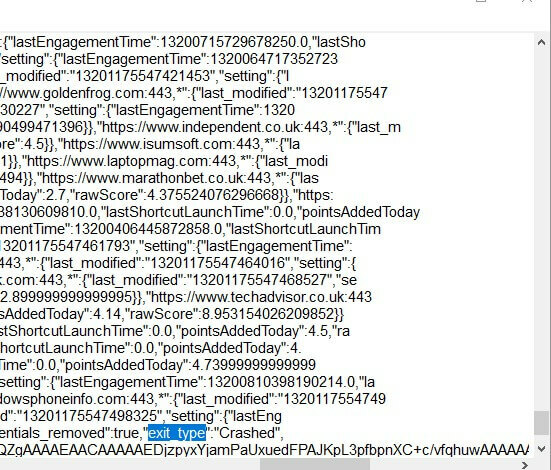
- 次に、「クラッシュ」を削除し、すぐ下に示すように「通常」に置き換えます。
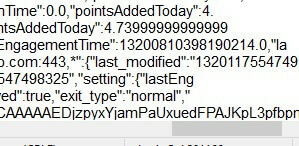
- クリック ファイル > セーブ 変更を保存します。
- それを閉めて メモ帳テキストエディタ.
- 次に、Windowsを再起動し、Chromeブラウザを起動します。
環境設定ファイルの編集は、Chromeが正しくシャットダウンしなかったという修正を一部のユーザーが確認したもう1つの解決策です。 それらのユーザーは、そのファイル内のexit_typeを編集しました。
5. 選択を解除 Google Chromeを閉じても、バックグラウンドアプリの実行を継続します
- これを行うには、次のように入力します chrome:// settings ブラウザのタブバー。 を押して 戻る キー。
- 次に、 Google Chromeを閉じても、バックグラウンドアプリの実行を継続します [設定]タブの検索ボックスで。
- トグル Google Chromeの場合、バックグラウンドアプリの実行を継続します オンの場合、閉じたオプションはオフになります。
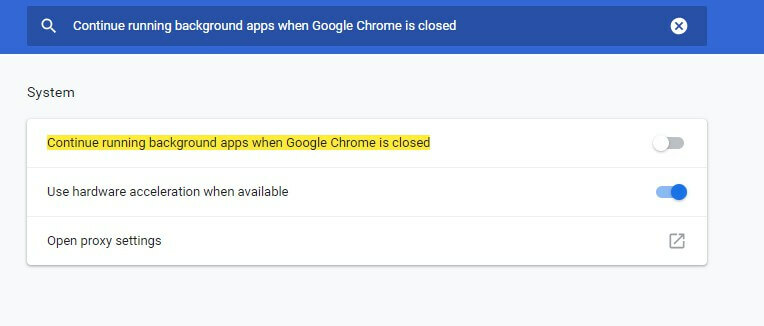
- GoogleChromeを閉じてから再度開きます。
ユーザーはまた、Chromeの選択を解除することで、Chromeが正しくシャットダウンしなかったというエラーを修正したと述べています。 Google Chromeの場合、バックグラウンドアプリの実行を継続します クローズドオプションです。
上記の解決策により、多くのユーザーがChromeを正しくシャットダウンしなかったというエラーが修正されました。 したがって、これらの解決策の少なくとも1つで、ほとんどのユーザーの問題が解決する可能性が高くなります。
 まだ問題がありますか?このツールでそれらを修正します:
まだ問題がありますか?このツールでそれらを修正します:
- このPC修復ツールをダウンロードする TrustPilot.comで素晴らしいと評価されました (ダウンロードはこのページから始まります)。
- クリック スキャン開始 PCの問題を引き起こしている可能性のあるWindowsの問題を見つけるため。
- クリック 全て直す 特許技術の問題を修正する (読者限定割引)。
Restoroはによってダウンロードされました 0 今月の読者。

![修正:Megaのブラウザストレージがいっぱいです[Chrome]](/f/659117d4ff54d0a329aa24c605cff97c.jpg?width=300&height=460)

