Discordは、チャット、音声通話、ビデオ通話などができるアプリです。 幅広い機能を備えており、ユーザーはグループでゲームをプレイしたり、世界中の人々とつながることができます。 ただし、Discordアプリのユーザーは、さまざまなエラーに直面することがあります。そのようなエラーの1つは、「致命的なJavaスクリプトエラー」です。 ほとんどの場合、エラーの原因はファイルの破損またはインストールの誤りです。 多くの努力を重ねた後でも、この問題は少数のユーザーにとっては未解決のままです。 最善の解決策は、discordアプリをアンインストールし、その痕跡をすべて削除して、再度インストールすることです。 この記事では、エラーを解決する方法について詳しく説明します。 問題を解決するには、すべての手順に従ってください。
このエラーを5つの部分で解決します。
- Discordプログラムを終了する–これにより、Discordアプリのすべてのプロセスが閉じられます。
- コンピューターのグループポリシーを更新する–グループポリシーの設定を更新する必要があります。 変更されたポリシー設定がある場合は、グループポリシーコマンドを実行することにより、変更が適用されます。
- Discordの痕跡を削除する–アプリのアンインストール後も非表示になっているアプリに関するファイルがいくつかある場合があります。 それらを特定し、削除します。 新規インストールする前に、不和に関連するファイルやフォルダーがないことを確認してください。
- Discordアプリを再インストールします
- 管理者としてdiscordアプリを実行する
目次
1. タスクマネージャーを使用して不和プログラムを終了する
ステップ1:開く タスクマネージャー、これを行うには、Windowsのタスクバーを右クリックし、表示されたリストで[タスクマネージャー]をクリックします。
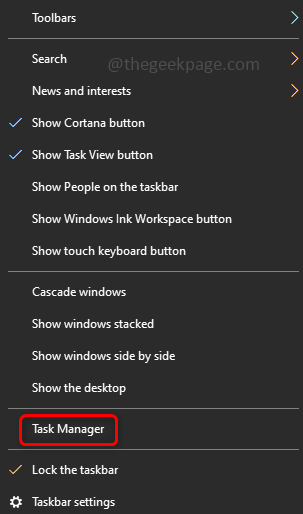
広告
ステップ2:[プロセス]タブをクリックして、 不和. 右クリック 不和で選択 タスクを終了する.
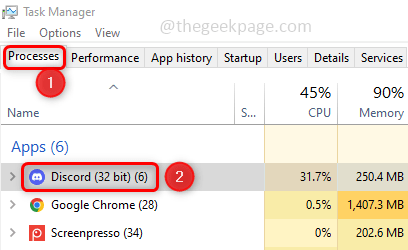
ステップ3:[プロセス]タブリストを下にスクロールして、他に不一致の痕跡があるかどうかを確認します。 存在する場合は、右クリックしてタスクを終了することで、それに関連するすべてのプロセスを強制終了します。 次に、タスクマネージャを閉じます。
2. コンピューターグループポリシーを更新する
ステップ1:開く コマンド・プロンプト の 管理者 モード。 これを行うには、次のように入力します cmd Windowsサーチバーでを押して Ctrl+シフト 一緒にキーを押して、 入力.
ステップ2:ユーザーアカウント制御プロンプトがポップアップ表示されます。 クリック はい.
ステップ3: コピー と ペースト コマンドプロンプトで以下のコマンドを押して 入力. これによりポリシーが更新され、数分かかります。
gpupdate / force

3. 不和の痕跡を削除する
不和や痕跡に関連するものが残っていないか確認してください。 はいの場合はそれらを削除します。 これを行うには、以下の手順に従います。
ステップ1:を使用して実行プロンプトを開く Windows + R 一緒にキー。 実行プロンプトに以下のコマンドを入力し、Enterキーを押します。
%アプリデータ%

ステップ2:開いたウィンドウで、discordを検索します。 右クリック 不和フォルダで、をクリックします 消去.

ステップ3:を使用して実行プロンプトを再度開きます Windows + R キー。 実行プロンプトに以下のコマンドを入力し、Enterキーを押します。
%LocalAppData%

ステップ4:検索 不和 フォルダ、 右クリック その上でクリックします 消去. これで、不和の痕跡をすべて削除しました。
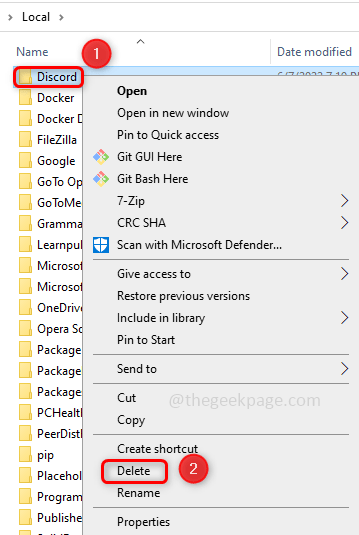
広告
ステップ5: コンピュータを再起動してください。
4. Discordアプリを再インストールする
Discordアプリをアンインストールします
ステップ1:Windowsの設定を開くので、 Windows + I 一緒にキー。
ステップ2: クリック アプリ.
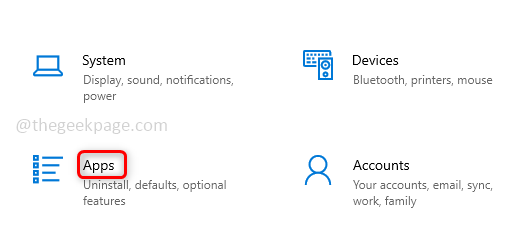
ステップ3: [アプリと機能]の[検索タイプの不一致]で、Enterキーを押します。 Discordアプリを選択すると、[アンインストール]ボタンが表示されます。 クリックして。 これにより、discordアプリがアンインストールされます。

Discordアプリをインストールする
ステップ4:Chrome、Edgeなどのブラウザを開き、 Webサイト ここで、[Windows用にダウンロード]ボタンをクリックしてDiscordをダウンロードできます。
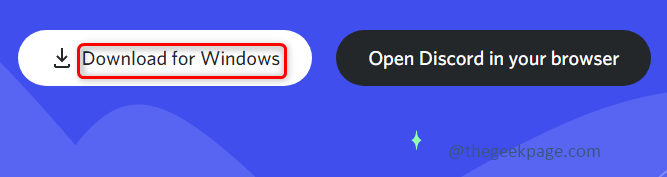
ステップ5:完全にダウンロードしたら、Setup.exeファイルをダブルクリックしてアプリをインストールします。

ステップ6:アプリがインストールされると、ログインウィンドウが表示され、クレデンシャルを入力してログインできます。

ステップ7:不和の痕跡をすべて削除したので、アンインストールしてから再度インストールします。
5. 管理者としてDiscordを実行する
ステップ1: 右クリック Discord Appアイコンで、表示されたリストからをクリックします プロパティ.

ステップ2:プロパティウィンドウでをクリックします 互換性 タブ。 横のチェックボックスを必ずチェックしてください このプログラムを管理者として実行する
ステップ3:変更を保存するには、をクリックします 申し込み と わかった.

ステップ4:今 ダブルクリック に 不和 それを開くためのアプリのアイコン。 これで問題は解決されます。
ステップ1 - ここからRestoroPC修復ツールをダウンロードします
ステップ2 -[スキャンの開始]をクリックして、PCの問題を自動的に見つけて修正します。
それでおしまい! 問題は大きいように見えますが、解決策は簡単ですよね? この記事がお役に立てば幸いです。 ありがとうございました !!


