誰もが繰り返しとそれによる退屈を嫌います。 Excel は、目にするようになって以来、退屈な灰色のグリッド線を持っています。 一部のユーザーにとって、これはまったく問題なく、まさに彼らが好むものかもしれません. しかし、一部のユーザーにとっては、これが退屈な問題を引き起こす可能性があります。 Excel を開くたびに、鮮やかなグリッド線を表示したいと思うかもしれません。 または、印刷後にグリッド線の色を灰色から別の色に変更すると、印刷された用紙の見栄えが良くなる場合があります。 理由が何であれ、Excel のグリッド線の色を変更するお手伝いをいたします。
記事に直接飛び込んで、いくつかの簡単な手順で Excel のグリッド線の色を簡単かつ迅速に変更する方法について学びましょう。 読んで楽しんでください!
また読む: Microsoft Excel でグリッド線、行ヘッダー、および列ヘッダーを印刷する方法
Microsoft Excel でグリッド線の色を変更する方法
ステップ1: まず、Microsoft Excel を起動し、 ファイル 上部のリボンからタブ。
広告

ステップ2: ウィンドウの左側のペインで、 オプション タブ。

ステップ 3: 上 Excel オプション ウィンドウで、 高度 のタブ 左 ペイン。
上で 右 窓ガラス、 スクロール はるばる 下 名前の付いたセクションを見つける このワークシートの表示オプション。
次に、このセクションの下で、 ペイント オプションに関連付けられたアイコン 枠線の色.
利用可能な色のグリッドから、 クリック 上で 色 グリッド線を設定したいものを選択します。
すべて完了したら、 わかった 下部のボタン。
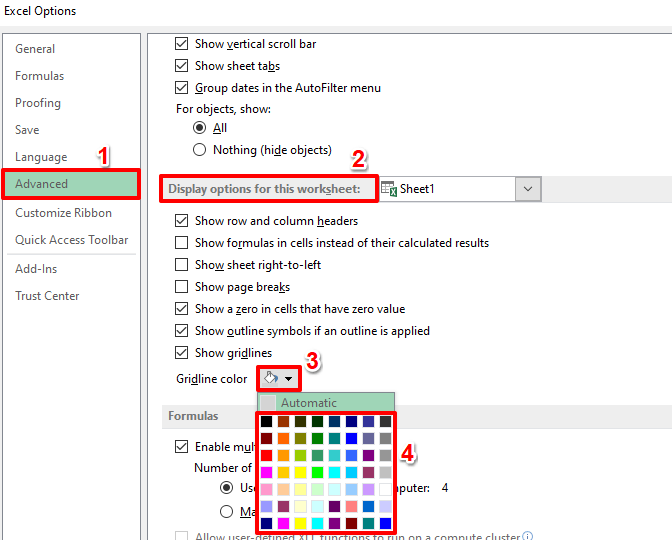
ステップ 4: それでおしまい。 Excel シートを見ると、グリッド線が選択した色になっていることがわかります。 楽しみ!
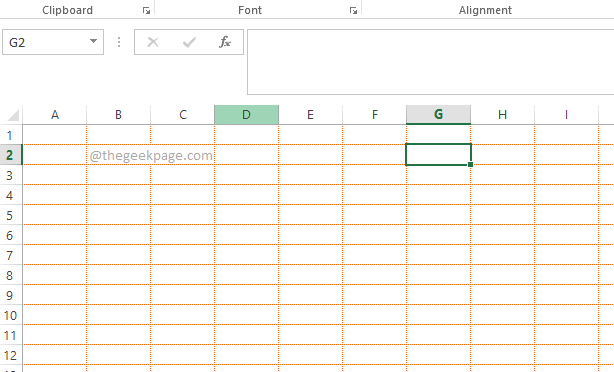
ステップ 5: しばらくすると、元のグリッドの色に戻りたいと思うでしょう。 その場合、 Excel オプション ウィンドウで、 高度 もう一度タブを開き、 このワークシートの表示オプション セクション。
今回は、 ペイント オプションに関連付けられたアイコン 枠線の色、 クリックしてください 自動 グリッドの上部で利用可能なオプション。
ヒット わかった ボタンをクリックすると、変更が正常に元に戻されたことがわかります。

この記事に従って、Excel のグリッド線の色を正常に変更できるかどうかをコメント セクションでお知らせください。
お気に入りの技術トピックに関する、さらに驚くべきトリック、ヒント、ハウツー、およびハックに注目してください。
ステップ1 - ここから Restoro PC 修復ツールをダウンロードします。
ステップ2 - [スキャンの開始] をクリックして、PC の問題を自動的に検出して修正します。
