あなたの上司があなたに送ってきた文書はすべて大文字で書かれているか、小文字で書かれています。 システムをシャットダウンしてその日はそのままにし、すべてを適切なケースに変換するように求めます。 そこの。 明らかに、Microsoft Word で大文字と小文字を変換する最速の方法がわからない場合、脳内の接続の一部が失われることは間違いありません。 しかし、私たちが助けに来ているとき、あなたは何を心配していますか?
Microsoft Word で大文字、小文字、および大文字の書式を簡単かつ迅速に切り替えることができる、非常に簡単なキーワード ショートカットがあります。 もう何かを読むのが待ちきれず、すぐにトリックを学びたくてたまらないですか? それでは、読んでください!
目次
広告
解決
解決策は簡単です。 大文字と小文字を変換したいテキストを選択して、 SHIFT + F3 キーを一緒に。 選択したテキストが大文字の場合は、 SHIFT + F3 キーを一緒に押すと、大文字と小文字が小文字に変換され、キーを押すと SHIFT + F3 繰り返しになりますが、テキストはすべて大文字形式で取得され、最初の文字が大文字になり、残りはすべて小文字になります。 もう一度テキストを選択してキーを押すと SHIFT + F3 同時にもう一度、すべて大文字に戻します。 はい、 SHIFT + F3 キーは大文字と小文字のトグル スイッチとして機能し、Microsoft Word で大文字と小文字を切り替えることはもはや問題ではありません。
次のセクションでは、同じ例をいくつか見てみましょう。
シナリオ例
セクション 1: すべて大文字の形式からすべて小文字の形式に変換する
ステップ1: 範囲を選択 すべて小文字に変換したい大文字のテキストの。 変換するテキストを選択したら、キーを押します SHIFT + F3 一緒。
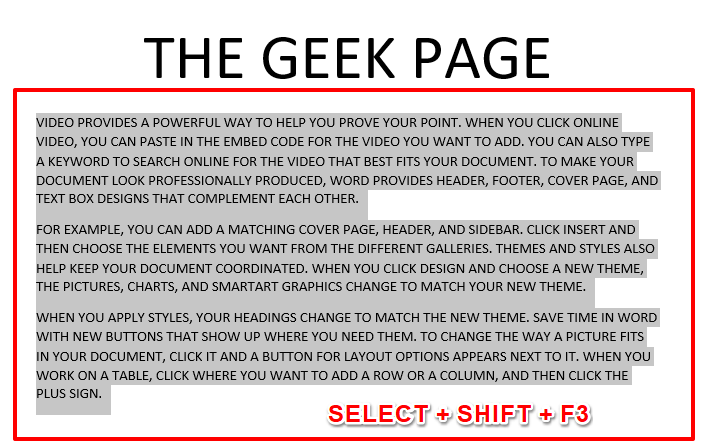
ステップ2: それでおしまい。 テキスト全体が小文字に変換されていることがわかります。
セクション 2: 選択したテキストの範囲全体を大文字にする
ステップ1: 次に、大文字化形式に変換する小文字のテキストを選択します。 テキストを選択したら、キーを押すだけです SHIFT + F3 以前と同じように一緒に。

ステップ2: では、後でよろしくお願いします。 大文字のテキスト fromat に満足していただけることを願っています。
セクション 3: すべて大文字に変換
ステップ1: ここで、大文字のテキスト形式をすべて大文字の形式にもう一度変換するには、 テキストを選択 キーを押します SHIFT + F3.
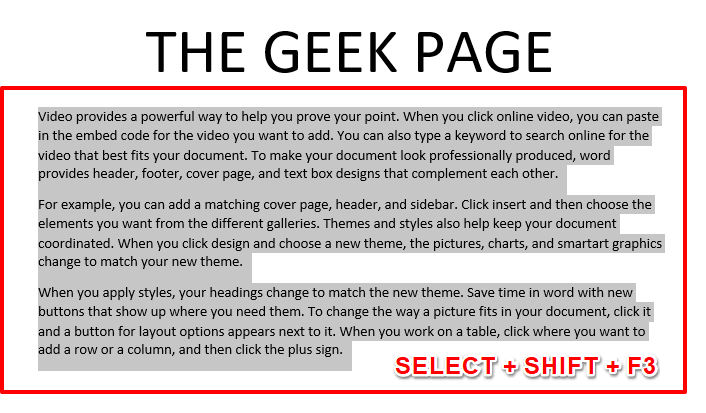
ステップ2: これで、すべて大文字のテキスト fromat が再び表示されます。 大文字と小文字のトグル トリックを理解したところで、リラックスしましょう。
この超クールなハックを学んだ後、どれだけ生活が楽になったかコメント欄で教えてください。
読んでくれてありがとう。さらに素晴らしいヒントやコツをお楽しみに!
広告


